Situatie
The process of setting folder permissions is simple and you can choose to assign folder access to users and groups. In this section, we’re going to look at how you can assign permissions from within Active Directory through the Group Policy Management Console (GPMC).
Creating a Group Policy through the Group Policy Management Console
The GPMC provides group policy settings that you can use to configure security permission. One of the simplest ways you can use the program is to create a group policy object. A group policy object is a group of settings that you create with the Group Policy Object Editor that can restrict the access of users to particular files.
To create a new group policy object follow the instructions below:
Solutie
Pasi de urmat
Click Start > Administrative Tools > Group Policy Management. The Group Policy Management Console will display.
Right-click on the Group Policy Objects icon and select New. The New GPO window will display.
Enter a Name and leave the Source Starter GPO option set as (none).
Right-click on the GPO you just created and select Edit GPO. The Group Policy Management Editor window will display.
Go to Computer Configuration > Policies > Windows Settings >Security Settings and right-click File System> Add File. The ‘Add a file or folder’ dialog box will display.
Locate the folder or file you want to assign permissions to and click on it. Now press OK.
Once the Database Security window comes up, click the Advanced button to display the Advanced Security Settings window.
In the Permissions tab, you can assign permission for a new or existing user. To create a new user click Add. If you want to select an existing user, select the user and press Edit.
Once the Permission Entry box opens you can view a list of permissions that you can choose to Allow or Deny, as well as determine where those permissions will Apply. Click on the Apply to the drop-down menu to choose where you want to apply the permissions.

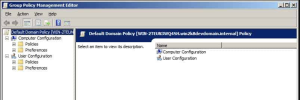
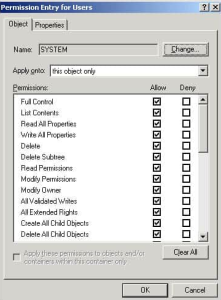
Leave A Comment?