Situatie
Setarea preciziei de rotunjire forteaza Excel sa intoarca intotdeauna valorile numerice la un numar specificat de cifre care urmeaza dupa zecimala, economisind de la utilizarea functiei ROUND pentru fiecare formula. Iata cum functioneaza.
Retineti ca setarea preciziei de rotunjire a Excel poate economisi timp, dar asigurati-va ca doriti sa rasfoiti toate valorile inainte de a activa aceasta functie. Atunci cand Excel este setat la numere rotunde, sterge datele suplimentare urmand punctul de precizie pe care l-ati setat, afecteaza permanent precizia numerelor din registrul de lucru. Aceasta inseamna, de exemplu, ca daca o valoare ca “12.7851698” este afisata cu doua cifre dupa punctul zecimal, atunci Excel va sterge definitiv “51698” si va lasa numai restul de “12.76”.
Aceasta caracteristica functioneaza si pe baza unui registru de lucru, ceea ce inseamna ca o puteti activa pentru anumite registre de lucru si nu pentru altele. Trebuie sa o activati pentru un intreg registru de lucru; nu il puteti activa numai pentru anumite coli dintr-un registru de lucru.
Solutie
Pasi de urmat
1. Pasul 1 :
– Unde se gaseste optiunea “Setare precizie asa cum este afisata” : Navigam pe tabul “File”. Vezi poza
3. Pasul 3 :
– In fereastra Optiuni Excel care apare, faceti click pe categoria “Avansat” din stanga. Vezi poza
4. Pasul 4 :
– In partea dreapta, derulati pana la capat. Veti gasi optiunea “Setare precizie ca afisata” in sectiunea “Cand se calculeaza acest registru de lucru”. Puteti selecta diferite registre de lucru deschise in prezent utilizand meniul derulant. Vezi poza.
5. Pasul 5 :
– Cand bifati caseta de selectare, Excel afiseaza un avertisment, permitandu-va sa stiti ca datele din registrul de lucru vor pierde permanent precizia. Faceti click pe butonul “OK”. Vezi poza
6. Pasul 6:
– Faceti click pe butonul “OK” pentru a iesi din fereastra Optiuni Excel si a reveni la meniul “Fisier”. Vezi poza



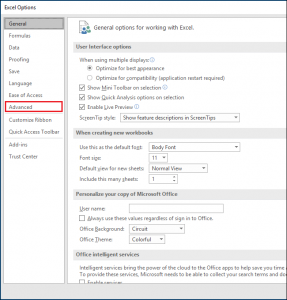



Leave A Comment?