Situatie
Nobody wants a slow-running Mac. No matter if you’re using an older Mac or a brand new one, it can get slow due to a variety of reasons. Most of the time, such problem builds up with time and fixing a slow OS X computer hardly ever depends on a single method. Therefore, we have prepared a set of fixes for you that will improve your computer’s performance altogether and surely speed up Mac.
Solutie
Pasi de urmat
1. Free Up Mac Storage Space
If your Mac is cluttered with files, cached data, temporary files, trash, there’s no wonder why it doesn’t function as expected. The explanation is simple: MacOS X utilizes virtual memory, which means that when RAM is out of space, the system might swap RAM data to the hard disk. When both of them are full, applications might start crashing due to memory errors. In other words, the system uses fail-safe mode and when directories aren’t considered to be safe for new files to be written, the process falls back. Therefore, we recommend these steps to clean up your Mac:
Type Storage Management in Mac’s search and open the matching result. Here, you can see sections along with storage space they take on your computer. In Applications folder, look through the list of apps and choose which ones you would like to delete (for example, those that you no longer need or use).
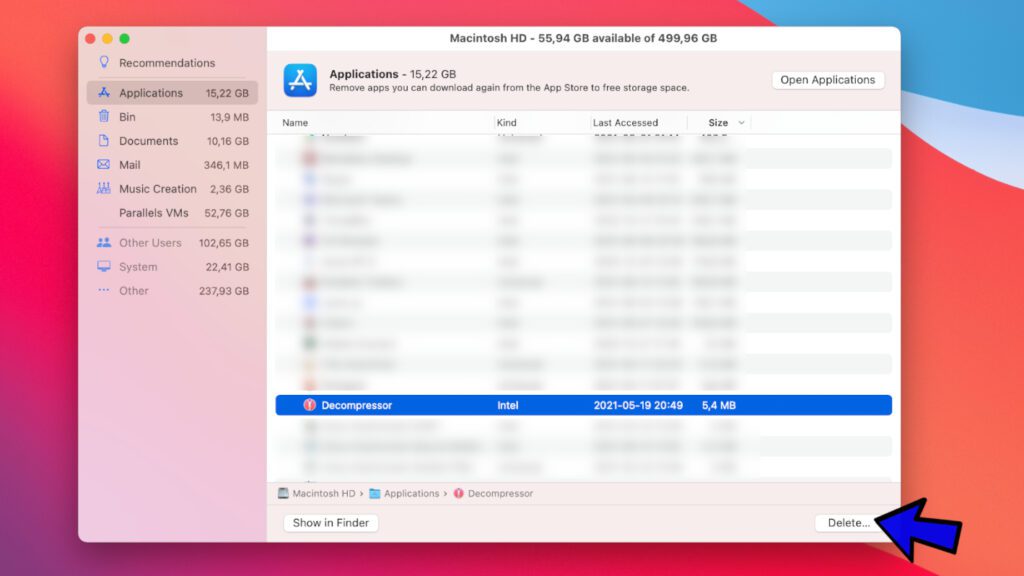
In Documents, you can divide the selection by choosing Large Files section. Select the ones you want to get rid of and and click Delete. You can repeat the same in Downloads, Unsupported Apps, Containers and navigate through File Browser sections to delete files you do not need.
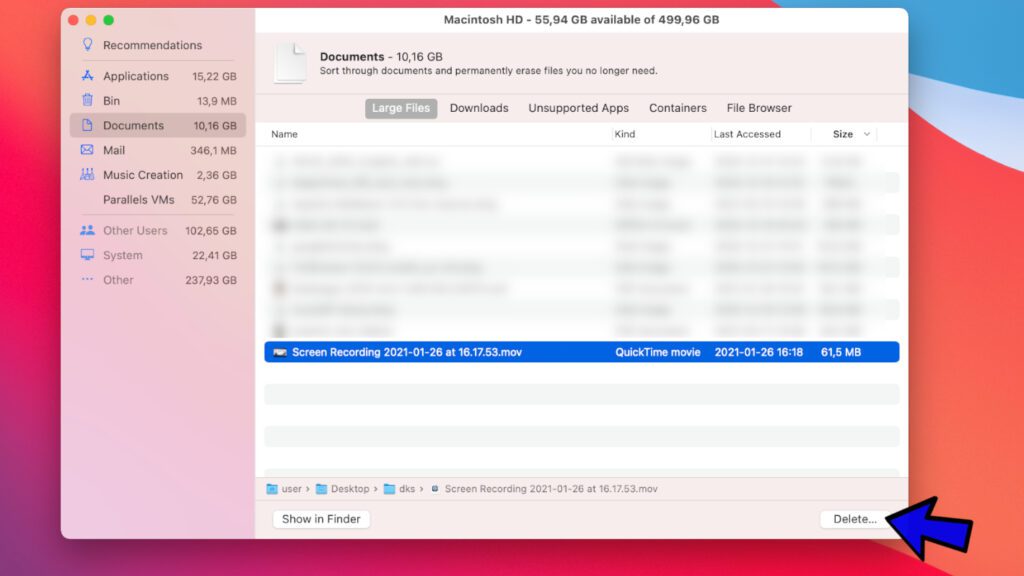
If you accidentally removed files you need, you can restore them by opening Trash Bin. Once you’re set with files that are good to go, select Empty Bin.
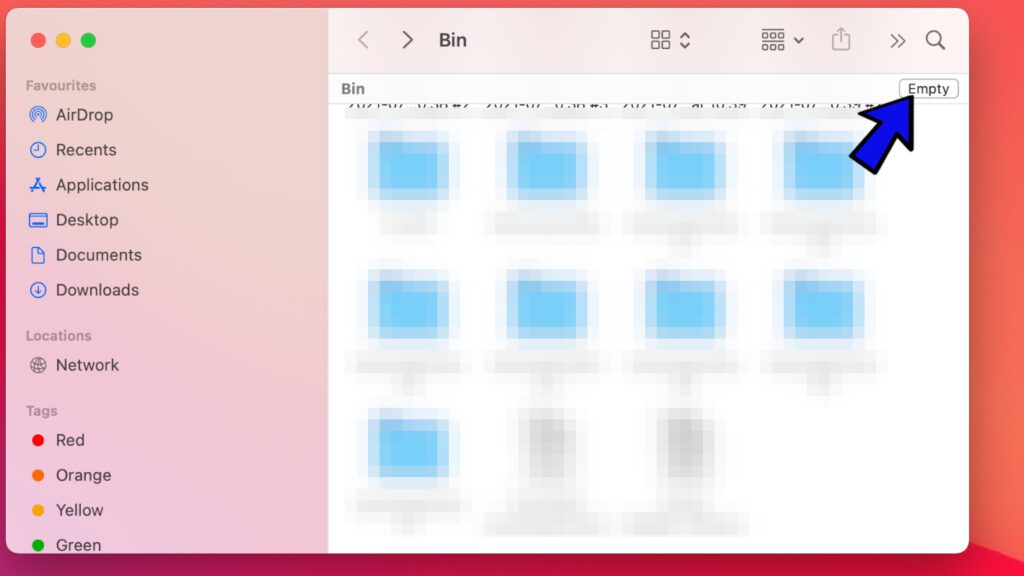
2. Reduce the number of startup items
One of the ways to speed up a slow Mac is to reduce the number of items that automatically launch during computer’s startup. To manage your startup items, take a look at this guide:
- Go to System Preferences > Users & Groups.
- Select your username and go to Login Items tab.
- Here, select the application you want to remove from login items and click the minus sign (–).
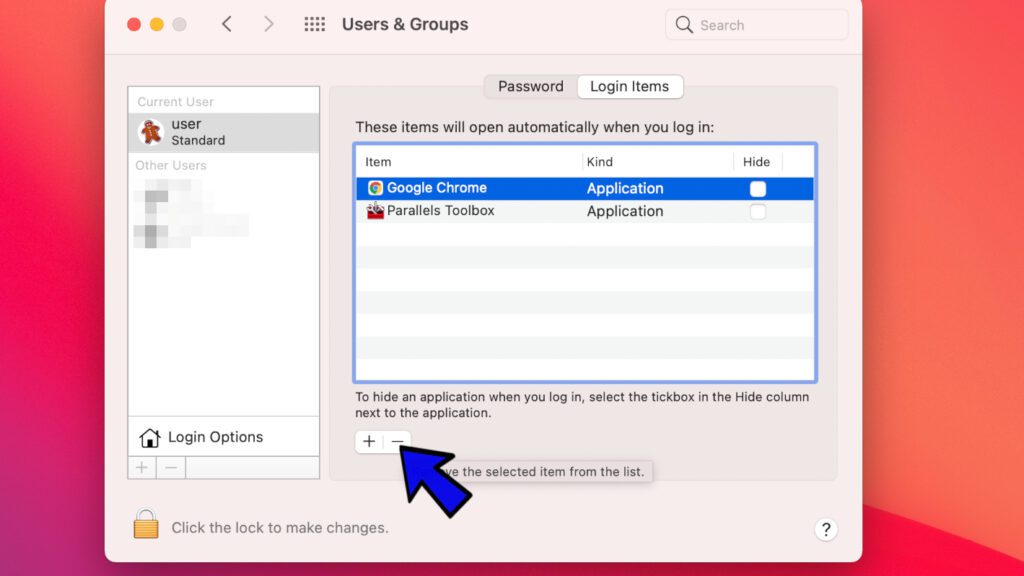
Repeat until you remove all unnecessary programs.
3. Too many processes are running at the same time
Another reason why your Mac is running slow might be too many applications running at the same time. For this reason, we recommend ending unneeded process using Activity Monitor. Using this tool, you can see a breakdown of processes currently active on your computer and end them, thus significantly increase the computer’s performance. Here’s how to use Activity Monitor to speed up Mac:
Go to Finder > Applications > Tools. Here, open Activity Monitor
Go to Memory tab and ensure that the memory consumption column is set to show results in descending order. If you have a browser running, you can even see which tabs consume the largest amount of memory. Double-click on items that you do not need yet consume a lot of memory and select Quit. However, refrain from ending processes you do not recognize as these might be essential system components required for the system to operate smoothly.
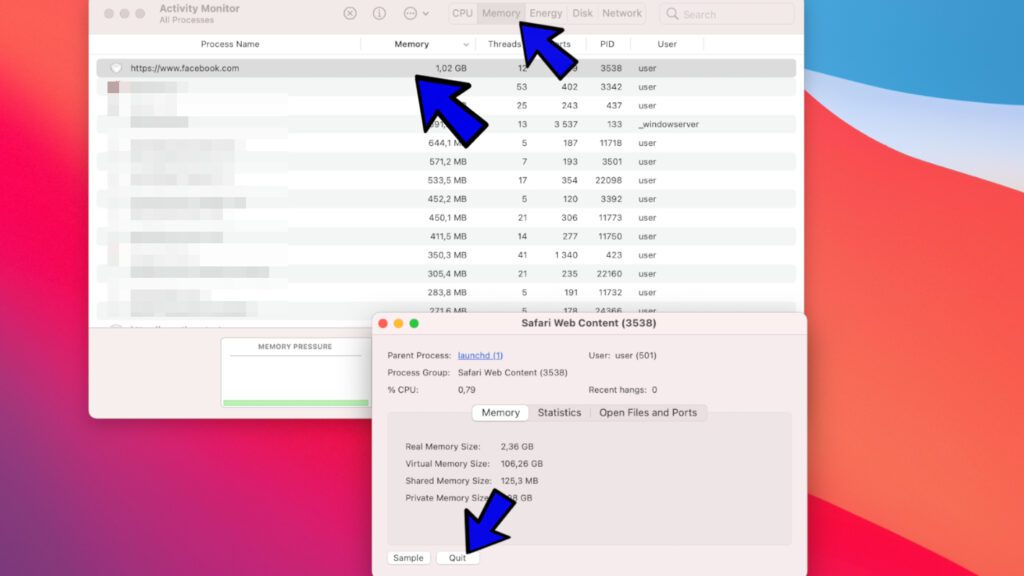
4. Reduce visual effects
Rich graphics demand a lot of resources, besides, you can adjust these settings slightly. Most likely you won’t even notice the changes, but it will help to speed up Mac significantly. Here’s what you need to do:
Go to System Preferences > Dock & Menu Bar.
Deselect Animate opening applications and Automatically hide and show the Dock options. Additionally, you can deselect Magnification.
Next to Minimize windows using option, choose Genie effect.
Next, deselect Automatically hide and show the menu bar option.
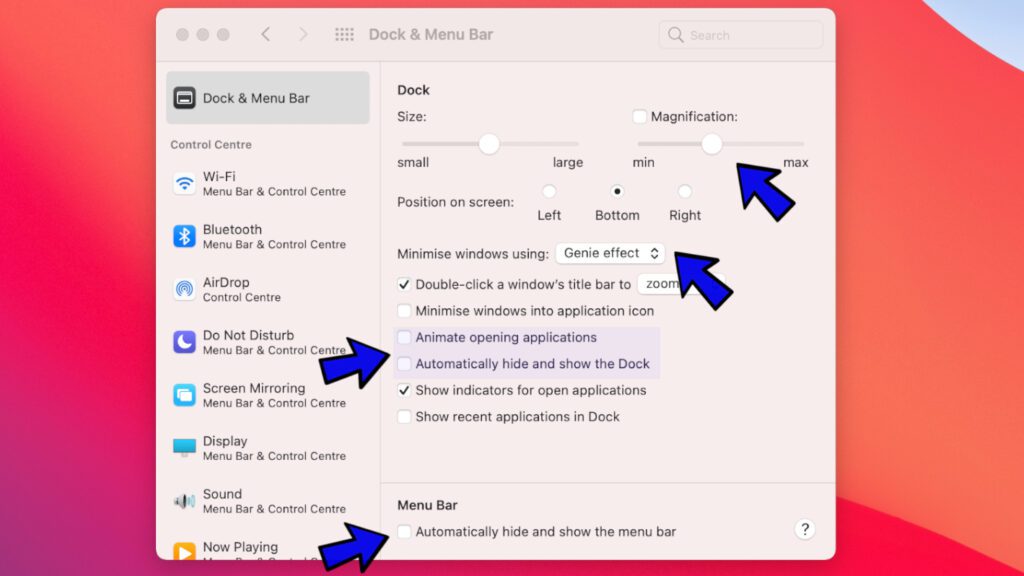
5. Move large files to external disk or another device
If you’re having problems trying to free up space on slow-running Mac, you might need to move part of your data to an external disk or another computer/phone.
- Connect your hard disk or device to your Mac.
- In Finder, you should notice the connected drive appear in the right pane under Locations section. Open it.
- Now, right-click Finder icon and choose New Finder Window. In it, navigate to location that contains files you wish to move out from your Mac to the connected drive/device.
Drag the file you want to move and drop it into your connected drive’s folder. Repeat with all items you wish to transfer from your computer.
TIP: Focus on moving the largest files or entire folders to free up space quickly.
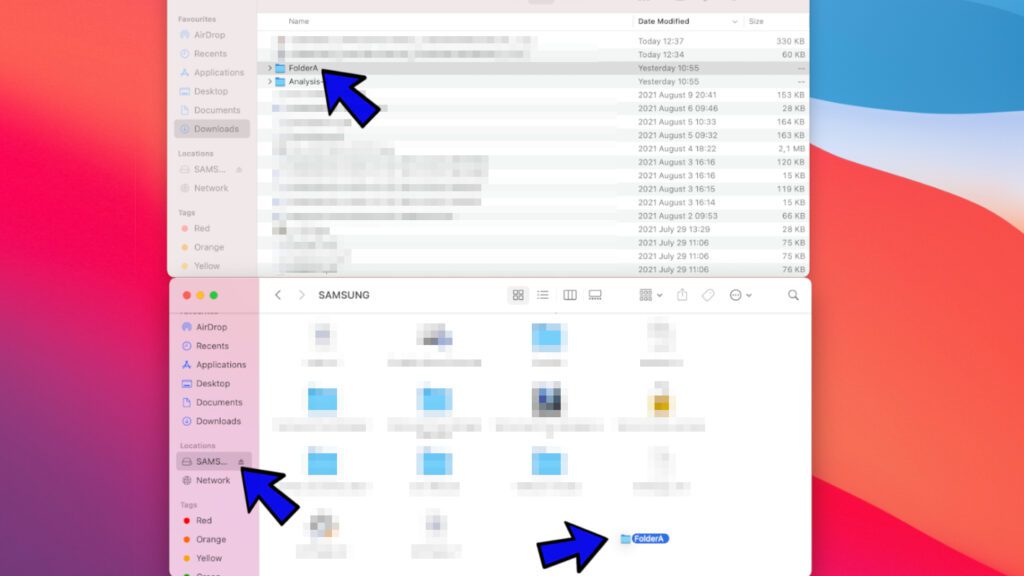

Leave A Comment?