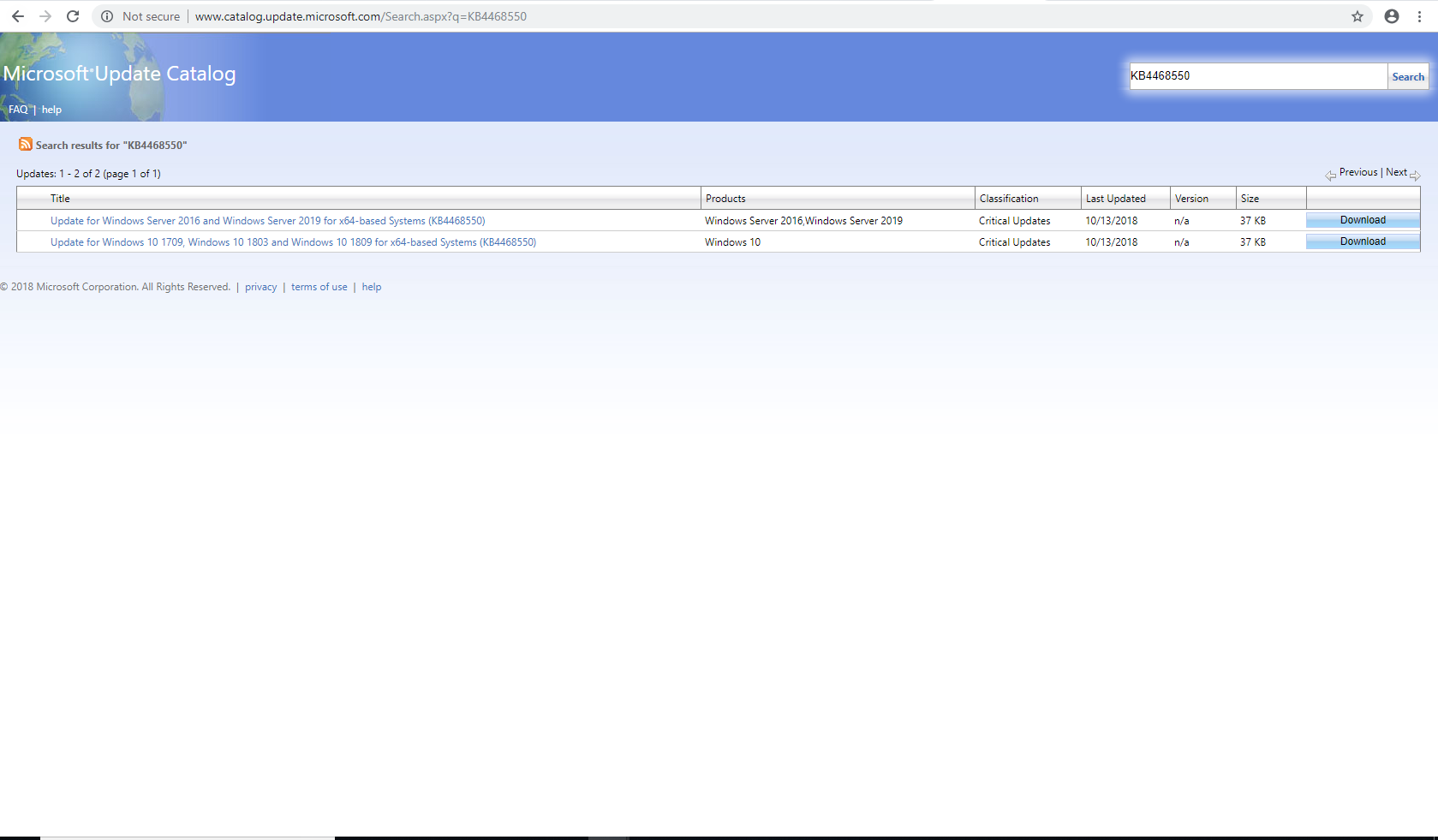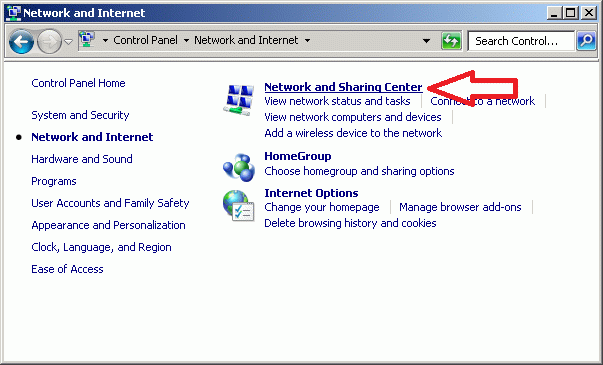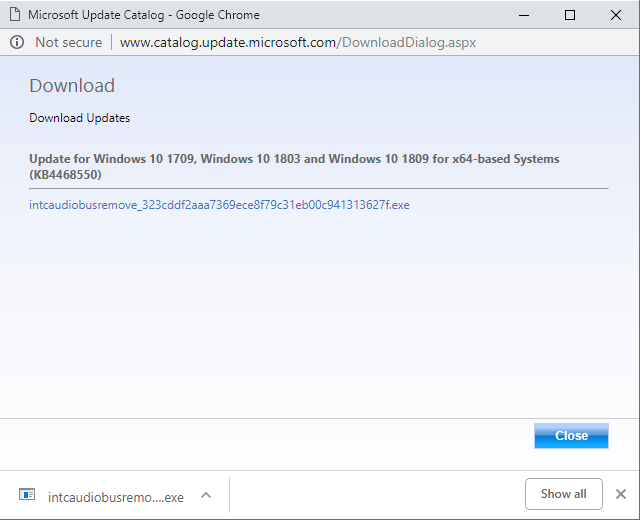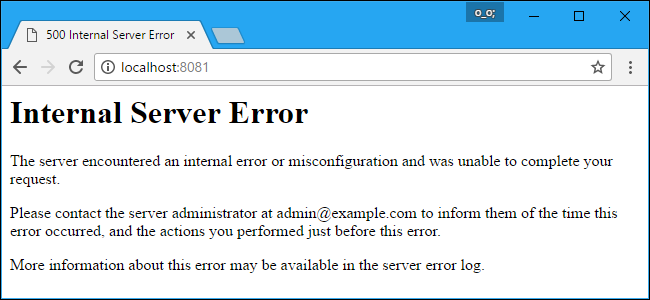Situatie
Mac OS X includes powerful screenshot tools, too. Here are some of the many ways you can get a screenshot on OS X.
Solutie
- Take a Screenshot of Your Entire Screen
To take a screenshot of your entire screen, press Command+Shift+3. Press all three keys at once and your Mac’s desktop will flash, you’ll hear a camera sound, and the screenshot will appear on your desktop as a .png file.
- Take a Screenshot of Part of Your Screen
To take a screenshot of part of your screen, press Command+Shift+4 instead. Your mouse cursor will turn into a crosshair icon. Click and drag to select part of your screen. Release the mouse button and that part of your screen will be saved as a .png file on your desktop. To cancel the screenshot, press the Esc key.
- Take a Screenshot of a Window
You can also take a screenshot of a specific window. First, press Command+Shift+4. Your mouse cursor will turn into a crosshair. Press the Spacebar and your mouse cursor will turn into a camera icon instead. Move your cursor over the window you want to screenshot and it will appear highlighted. Click the window and a screenshot of that window will appear on your desktop as a .png file.
- Take a Timed Screenshot With the Grab Application
To do this, use the Grab app included with your Mac. You can launch it by pressing Command+Space to open Spotlight search, typing “Grab”, and pressing “Enter.” You can also open the Finder and find it at Applications > Utilities > Grab.
Grab won’t open a window on your desktop, but launch it–or click it on your dock–and you’ll see a Grab menu at the top of your screen. Click Capture > Timed Screen to take a timed screenshot.
Click “Start Timer” in the Timed Screen Grab window and you’ll see the timer count down.
Your Mac will take a screenshot after ten seconds and it will appear in the Grab window. Click File > Save to save the screenshot if you’re happy with it.
You can also use the Grab application to take other types of screenshots with the Capture > Selection, Capture > Window, and Capture > Screen options. However, you’ll probably find it easier to take screenshots using the above keyboard shortcuts.