Situatie
Push to Talk vă permite să controlați zgomotul de fundal atunci când comunicați cu prietenii dvs. în Discord. Uneori, însă, factori externi precum Windows 10 sau alte aplicații pot împiedica funcția să funcționeze corect. Iată cum puteți rezolva problemele comune.
Solutie
Verificați Panoul vocal și video al Discordului
O actualizare Windows poate înlocui driverele de pe computerul dvs. și, uneori, remedierea este să reselectați dispozitivele audio din Discord. Puteți încerca, de asemenea, să schimbați portul USB la care este conectat setul cu cască sau chiar să dezactivați Bluetooth și să reveniți din nou. Pentru a reselecta dispozitivele audio din Discord, uitați-vă la partea din stânga jos a ecranului aplicației și localizați pictograma „Gear” lângă profilul dvs. Faceți clic pe pictograma „Gear” pentru a deschide „Setările utilizatorului”.
Navigați în jos la fila cu setările „Voce și video” și reselectați microfonul în „Dispozitiv de intrare”.
Discord oferă un mod relativ ușor de a verifica dacă microfonul îți ridică vocea; în același panou, faceți click pe „Let’s Check” și apoi vorbiți în microfon. Dacă indicatorul se aprinde, atunci microfonul funcționează. Pentru o calitate optimă pentru cei care vă ascultă, indicatorul ar trebui să sară la aproximativ 75 la sută din maxim atunci când vorbiți la un volum normal. Acest lucru poate suna ridicol, dar reselectarea microfonului rezolvă problema. Ca măsură suplimentară, puteți alege să lăsați Discord să vă notifice dacă dispozitivul de introducere selectat nu detectează audio de la microfon. Derulați în jos în partea de jos a filei pentru a găsi comutarea.
Verificați setul cu cască și microfonul implicit în Windows
Asigurați-vă că setul cu cască este setat ca dispozitiv de intrare / ieșire implicit atât în Discord, cât și în computer. Pe Discord, puteți verifica acest lucru selectând dispozitivul de intrare / ieșire din fila „Voice & Video”.
Cel mai simplu mod de a verifica dispozitivele sunet implicite în Windows 10 este uitându-vă la Setări sunet. Căutați „Setări sunet” în meniul dvs. Start și alegeți dispozitivele de intrare / ieșire din meniurile derulante.
Resetați Setările vocale și audio la cele implicite
Uneori, cea mai bună soluție este o resetare rapidă la setările implicite. Fiți avertizat că dispozitivele de intrare / ieșire și legăturile de cheie vor fi resetate, astfel încât este posibil să doriți să luați la cunoștință care sunt setările dvs. înainte de a face clic pe acest buton. Parcurgeți în partea de jos a filei Setări „Voice & Video” de la Twitch și selectați butonul roșu mare care scrie „Resetează setările vocale”.
Navigați înapoi la fila cu setările „Voce și video” pentru a reselecta o legătură de taste pentru Push to Talk.
După ce ați selectat o legătură de taste pentru Push to Talk, începeți un apel audio cu prietenii pentru a vedea dacă această metodă funcționează.


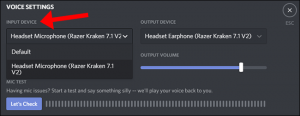
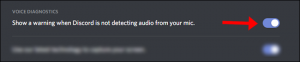

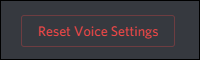
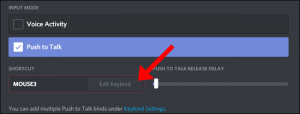
Leave A Comment?