Situatie
Autorun could be annoying sometimes. A lot of us don’t want movie or music files to play automatically when we insert CDs or USB flash drives. So, if the AutoRun feature annoys you as well, we have a solution for you
Solutie
Steps to stop AutoRun in Windows 10 using the Registry Editor
Whether you want to stop Autorun USB in Windows 10 or just turn off AutoRun CD, then this guide is for you.
Anyway, to disable AutoRun feature in your Windows 10 Registry Editor, follow these steps:
- In Search type regedit and open Registry Editor command

- Go to the following key:
- In the right pane of the window create a new DWORD value NoDriveTypeAutorun and set its value to some of the following, based on what you want:
- FF – To disable AutoRun on all drives
- 20 – To disable AutoRun on CD-ROM drives
- 4 – To disable AutoRun on removable drives
- 8 – To disable AutoRun on fixed drives
- 10 – To disable AutoRun on network drives
- 40 – To disable AutoRun on RAM disks
- 1 – To disable AutoRun on unknown drives
- If you want to disable AutoRun on a certain combination of drives, you’ll have to combine their values. For example, if you want to disable AutoRun on CD-ROM and removable drives, set the value of DWORD to 28
- If you want to return AutoRun functionality, just delete the NoDriveTypeAutorun DWORD value.
How to disable AutoRun using Group Policy
There is also a second method that you can use to configure AutoRun — that is by using the Group Policy Editor. Here are the steps to follow:
- Go to Start > type gpedit.msc > double click on the first result to launch Group Policy
- Go to Computer Configuration > select Administrative Templates > go to Windows Components
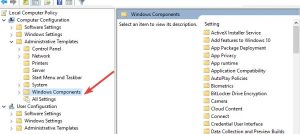
- Now, you need to select Autoplay Policies > navigate to the Details pane
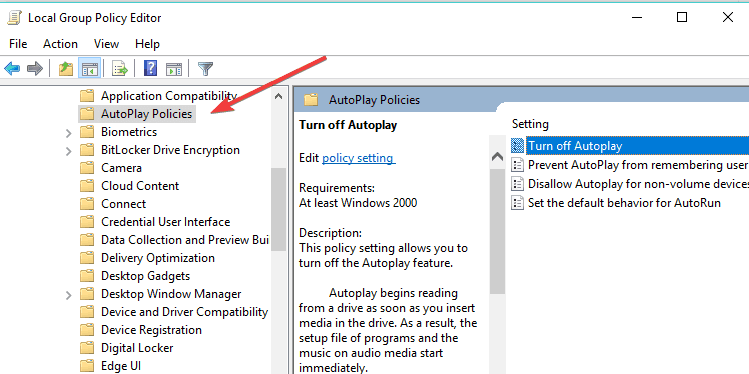
- Double-click Turn off Autoplay to disable the feature.
That would be all, annoying AutoRun feature won’t bother you anymore, but if you want to return it, you know what to do. If you have any additional questions or suggestions, write to us in the comments below, we would love to hear your opinion.

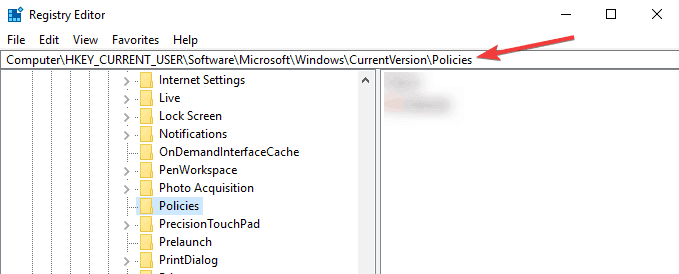
Leave A Comment?