Situatie
Google Chrome extensions that read Installed by Enterprise Policy are not always easy to remove because they were installed with elevated permissions. Even if you are not part of an organization, these extensions can find a way into your system and give themselves elevated status. If that is the case with you, try any of these methods to get rid of the problematic extension:
Solutie
Pasi de urmat
Method 1: Delete Group Policies
To delete group policies associated with your computer, you are not supposed to be part of a group policy where a legitimate administrator has intentionally forced these extensions on you. This method is ideal if you have been cheated into installing malicious extensions to your browser. Here is how the process goes:
- Click on the Start icon and type command into the search box. From the list of results, choose the Command Prompt option.
- Now, right-click this option and choose Run as administrator.
- Wait for an elevated Command Prompt window to open, and then enter the following commands, one at a time:
RD /S /Q “%WinDir%\System32\GroupPolicyUsers”
RD /S /Q “%WinDir%\System32\GroupPolicy”
Here is a snapshot of what these commands do:
- The RD section is Remove Directory command.
- The /S switch will remove all files and directories in the specified path, while the /Q switch will get rid of everything in quiet mode.
Once the two directories have been erased, execute the following command to update your policy settings in the Registry: gpupdate /force. You will know that the process has finished when you see something like this:
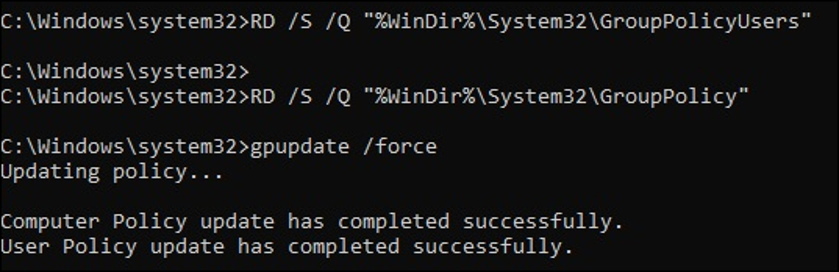
Method 2: Reset Google Chrome to Its Default Settings
If the problem persists, try reinstalling Chrome. You will not lose much since most of your information can be synced to your Google account, which you will get it back when you sign into Chrome.
To start off, adjust your sync settings in Chrome to disable syncing of extension to other devices. The main reason for this is to preserve the progress when you wipe Chrome clean. Here is how to do it:
- Launch Chrome, and then click on your profile picture to bring out more options.
- Navigate to the People section and click Sync.
- After that, a screen that has everything that will be synced into your account and across your other devices will appear. To manage information to sync to Chrome, you need to disable the Sync Everything option, which is enabled by default. You can then toggle the Extensions button to off to disable them.
Now that you have disabled extension syncing, you can reset Chrome to its default state. Keep in mind that you have to reinstall the extensions you had before the reset. To reset Chrome, follow these steps:
- Enter chrome://settings into your Omnibox and press Enter.
- Next, navigate to the Settings tab, and then click on Advanced at the bottom of the page.
- Under the Reset and clean up section, restore settings to their defaults.
- A warning window will pop up, informing of the repercussions of resetting the browser. You don’t have much to worry about it since this reset will only target your startup page, pinned tabs, new tab pages, installed extensions, search engine, and cookies. So, when ready, click Reset Settings.

Leave A Comment?