Situatie
Atunci când se lucrează într-o foaie de lucru Excel , puteți să vă configurarea diferite setări de afișare la momente diferite , cum ar fi nivelul de zoom sau poziția ferestrei și dimensiunea . Caracteristica Views particularizată vă permite să configurați și să salvați puncte de vedere diferite pentru a comuta rapid între ele .
Solutie
Pasi de urmat
1. Pasul 1:
-
Atunci când se lucrează într-o foaie de lucru Excel ,puteți să vă configurarea diferite setări de afișare la momente diferite , cum ar fi nivelul de zoom sau poziția ferestrei și dimensiunea .Caracteristica Views particularizată vă permite să configurați și să salvați puncte de vedere diferite pentru a comuta rapid între ele .
2. Pasul 2:
3. Pasul 3:
5. Pasul 5:
-
Tastați un nume unic pentru vizualizarea în caseta " Name " .Din moment ce acest lucru este opinia noastră normală, am numit-o " Normal 100 % " .Fie bifați sau debifați "Setări de imprimare " și " rândurile ascunse , coloane și setările de filtrare " casetele , în funcție de ceea ce doriți să le includeți în vizualizare.Faceți clic pe " OK " -
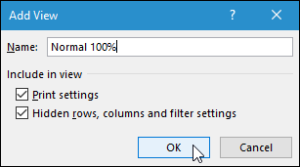

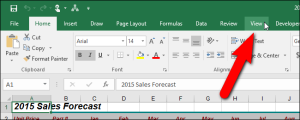
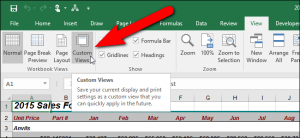
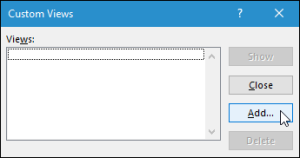
Leave A Comment?