Situatie
YouTube’s Creator Studio can be a bit hard to navigate, but there are a lot of features hidden in menus and tabs that you might find useful as a content creator.
The Channel Overview Page
Solutie
Pasi de urmat
On the Videos page, you’ll find an overview of all of your uploads. From here, you can check out view counts, see which videos have been demonetized (a common occurence on YouTube nowadays), and have quick access to the edit tabs for each video. You can achieve much the same thing just from your channel’s page, but to edit a particular video from there, you’d have to click on the video and then click “Edit.” Doing it from the Videos page saves you a click.
On the drop-down menu for each video, you get quick access to all the edit features YouTube has to offer.
From there, you can edit your video’s annotations, cards, and end screen, as well as download the video from YouTube or even delete it.
Clicking “Info and Settings” (or just “Edit”) brings you to the video’s main settings page.
From here, you can do a lot. The most useful features outside of editing the title and description are in the “Advanced Settings” tab. You can turn off or change the sorting on comments, change your video’s category and subcategory (if you make gaming videos, you should be putting the title of the game here), and disable embedding on other sites.
You can also change the thumbnail with the example thumbnails at the top, or upload your own. YouTube thumbnails are 1280×720, or 720p.
If you want, you can put some info up in the top right corner, such as a link to another video, channel, or link. These cards are useful for when you mention something in a video and need to provide a link.
End Screen Annotations
A lot of people forget that they can create end screen annotations. You can customize the videos that show at the end of yours, which helps people to keep watching your content after they’re done with one video.
You can add elements manually, or import them from another video.
You can add a subscribe button to the middle of the screen, show off your most recent upload, a specific video or playlist, or just let YouTube pick from your channel. Whatever you do, it’s better than leaving it blank.
Since this screen shows up in the last few seconds of your actual video, most YouTubers integrate this into their outro. Once you’ve got a template you like, you can design your outro around it to make some cool looking end screens.

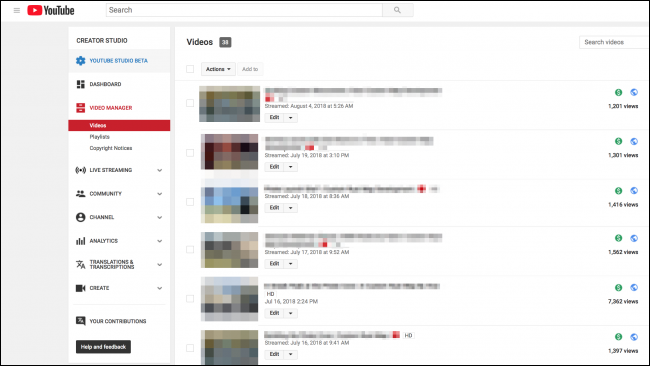
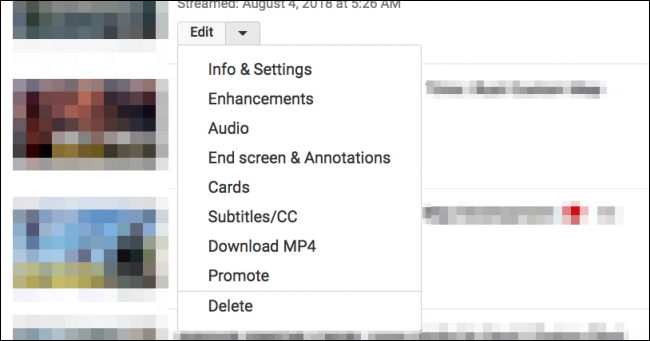
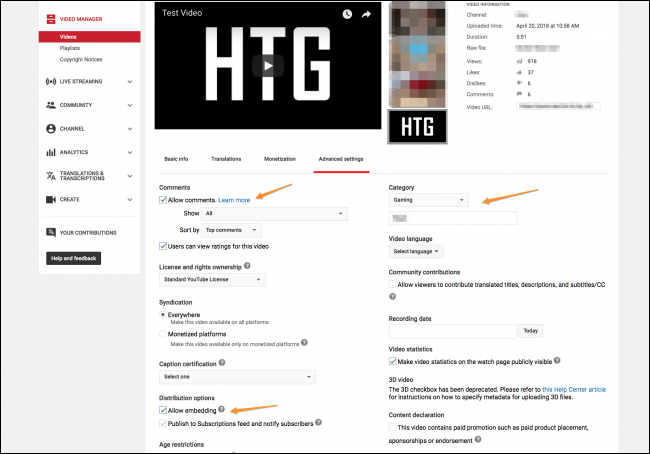
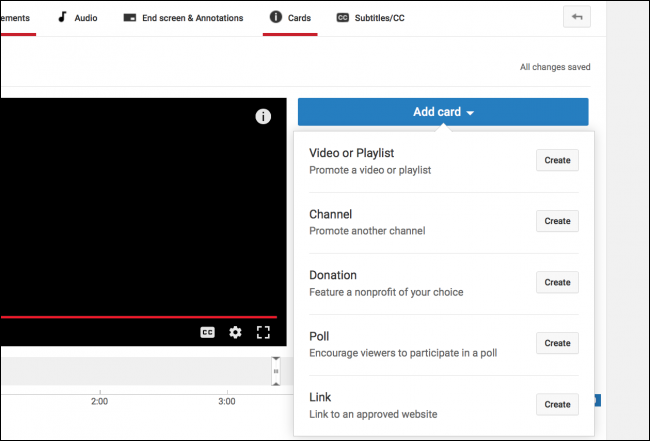
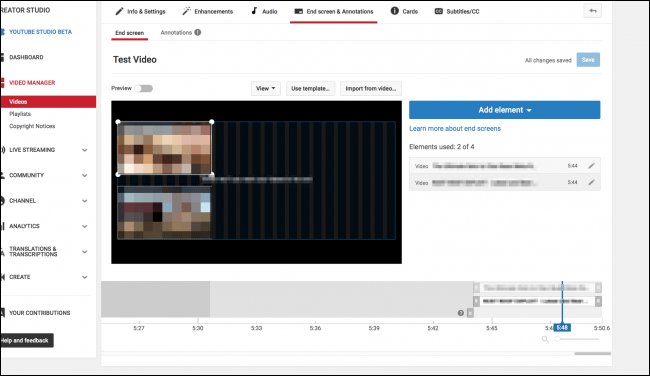
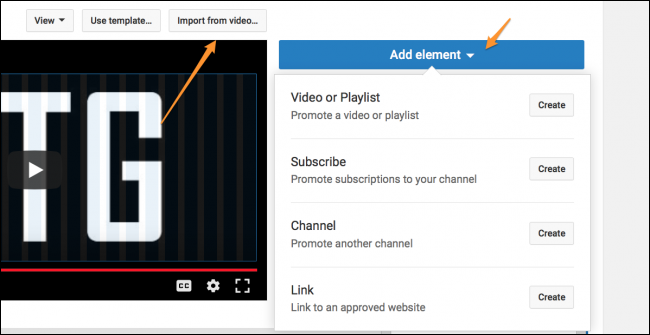
Leave A Comment?