Situatie
Solutie
To open Windows Terminal in Windows 11, click the Start button and select All Apps. Scroll down the Start menu and select the shortcut for Windows Terminal. If you need to open it as an administrator, right-click the shortcut, move to the More menu, and select Run as administrator
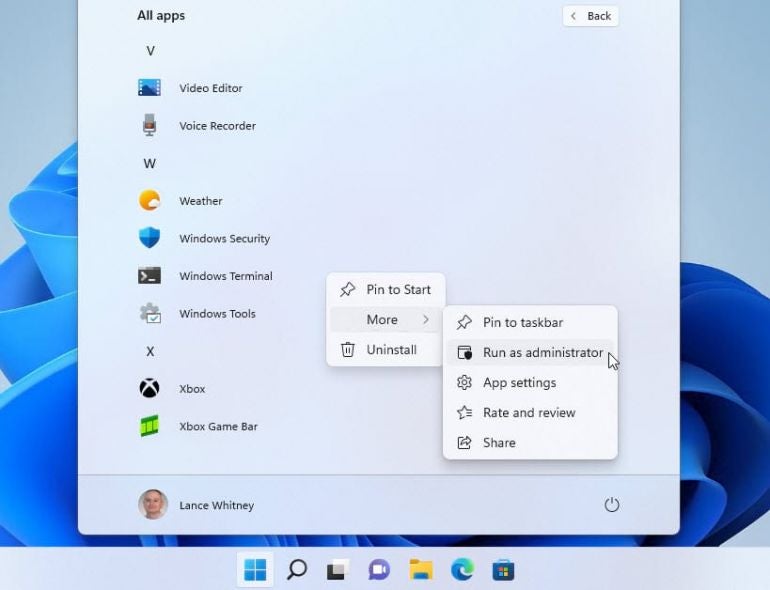
Alternatively, click the Search icon, start typing Windows Terminal, and then select Open or Run as Administrator from the search results
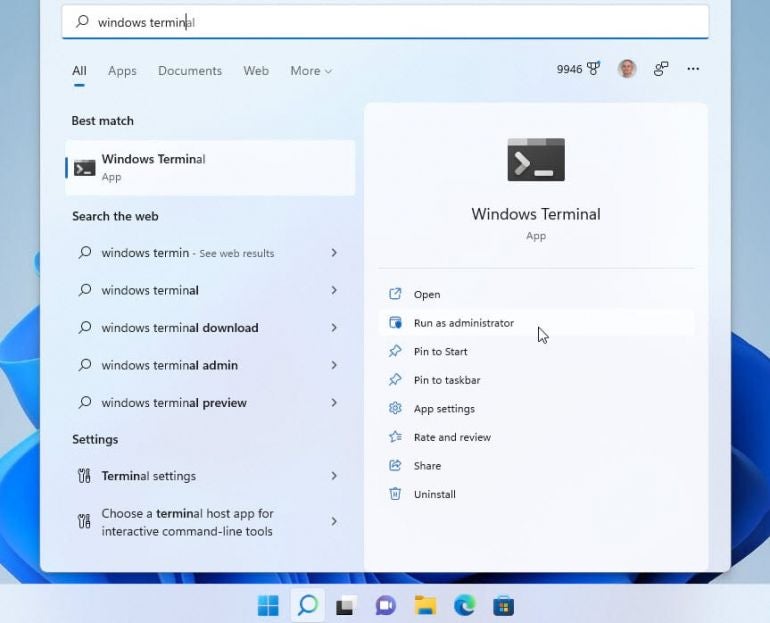
Windows Terminal opens with a PowerShell prompt, so you can use this for PowerShell scripts or as a standard command prompt

To work with additional command prompt windows, click the + button for each tab you wish to open. You can then move the order of the tabs by dragging and dropping one to the left or right. Click X to close a specific tab
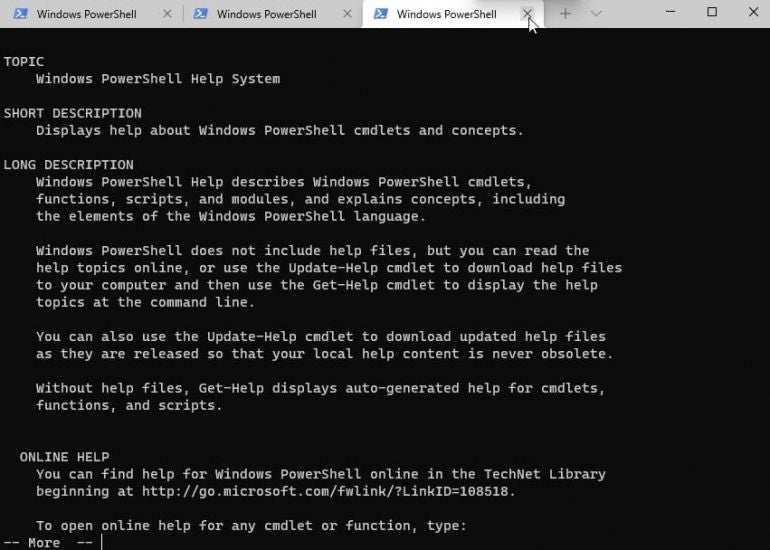
Next, you can choose what type of window to open. Click the down arrow next to the + button. You can choose a Windows PowerShell window, a traditional Command Prompt window, or an Azure Cloud Shell window

To make sure you enter the right commands and syntax, you can select a command from a list. From the same menu, select Command Palette. Scroll down the window and select the command you want to run
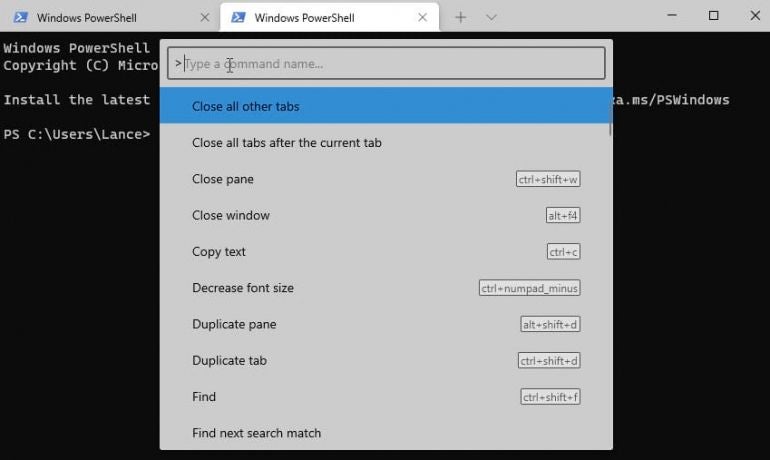
Finally, you can customize the look and behavior for Windows Terminal. Click the down arrow and select Settings to open another tab with various categories for settings. Select a specific category, make the changes you want, and then click Save to save them or Discard changes to reject them.


Leave A Comment?