Situatie
The humble font isn’t as humble as you might think, especially on a Mac. Fonts are more like plug-ins than you’d imagine, and because they’re loaded by macOS and the apps that run on it, a bad font can have some unexpected consequences.
Those consequences can range from the relatively benign, like some characters being displayed incorrectly, to something more annoying, like apps refusing to load or functions not working quite as they used to. Faulty fonts are rarely the cause of macOS system problems, but if you’re experiencing issues that don’t make a great deal of sense, checking out your fonts is a great first troubleshooting step to take.
Thankfully, Apple includes a tool for installing, validating and generally troubleshooting fonts with each Mac. The next time your Mac is misbehaving, and you’re out of ideas, validating your fonts is a good troubleshooting step.
Solutie
Pasi de urmat
How to Validate Fonts on a Mac
To begin, open the Font Book app. You’ll find it in your Applications folder. (Open Finder and click Go > Applications to open the folder.) Once open, select all of your fonts by clicking one and pressing Cmd+A.
Right-click one of the fonts and click “Validate Fonts.”
Once the validation is complete, a new window will appear confirming whether any of your faults are damaged. A green icon indicates they’re fine, a yellow icon indicates there are warnings about the font, and a red icon indicates validation failed.
How to Remove Damaged or Duplicate Fonts
If any of your fonts are indeed damaged, tick the checkboxes next to them and then click the “Remove Ticked” button.
The selected fonts will be removed from your system. If this is indeed required, restart your Mac once the fonts have been removed.

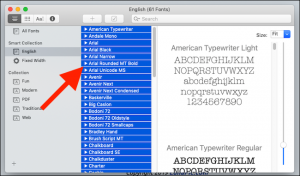
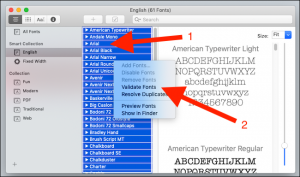
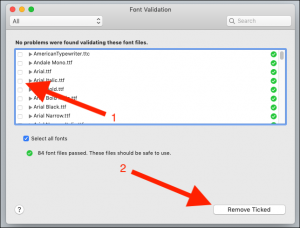
Leave A Comment?