Situatie
Pentru a scapa de situatiile in care avem update-uri neplanificate
Backup
Pentru utilizatorii de Windows 10 Pro:
– Din meniul de start se cauta “gpedit” si se ruleaza “Group Policy Editor”
-Extindem “Computer Configuration” (partea stanga) si navigam spre: “Administrative TemplatesWindows ComponentsWindows Update”
-Dublu-click pe “Configure Automatic Updates”
-Din lista, se selecteaza butonul “Enabled radio” si selectam optiunea “Notify for download and notify for install”
-Se selecteaza “OK”, de acum se vor primi notificari de fiecare data cand sunt update-uri disponibile
Solutie
Pasi de urmat
Pentru utilizatorii de Windows 10 Pro:
– Din meniul de start se cauta “gpedit” si se ruleaza “Group Policy Editor”
-Extindem “Computer Configuration” (partea stanga) si navigam spre: “Administrative TemplatesWindows ComponentsWindows Update”
-Dublu-click pe “Configure Automatic Updates”
-Din lista, se selecteaza butonul “Enabled radio” si selectam optiunea “Notify for download and notify for install”
-Se selecteaza “OK”, de acum se vor primi notificari de fiecare data cand sunt update-uri disponibile
“Group Policy Editor” nu este disponibil pentru Windows 10 Home, pasii recomandati sunt:
-Deschidem “Windows Update”
-Click pe “Advanced options” si alegem “Notify to schedule restart” din lista “Choose how updates are installed”
-(verificare) Click pe “Choose how updates are delivered” si se verifica “Updates from more than one place” fie sa fie dezactivata sau setata pe “PCs on my local network”


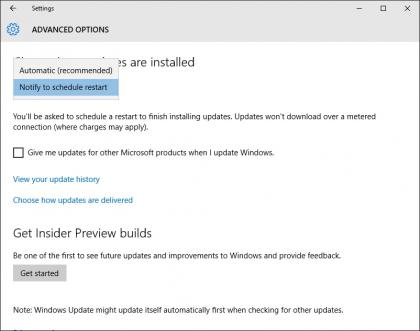
Leave A Comment?