Situatie
Atunci când avem nevoie să ne conectăm la distanță la un computer putem folosi un program de accesare la distanță a calculatorului (remote access). Un astfel de program e TeamViewer pentru care voi prezenta modul de instalare.
Solutie
Pasi de urmat
1.Descarcarea. Intrăm dintr-un browser (internet explorer, mozilla firefox, chrome, opera, cel cu care ne-am obșnuit mai mult; in cazul de față voi folosi chrome) pe adresa www.teamviewer.com sau cautam pe google teamviewer si va aparea in primele rezultate ale cautarii pe google, atentie sa nu dam clic pe alte adrese asemănătoare ca denumire dar care pot fi dăunătoare.
4. Pornim programul TeamViewer, în cazul de față din chrome sau ne ducem în locația unde l-am salvat și-l pornim de acolo.
5. După ce pornește instalarea alegem optiunile din imagine și anume instalare pentru a accesa calculatorul de la distanță și licență pentru uz personal. Licenta pentru uz personal are anumite limitări de timp si de cat de multe ori poate fi folosită întro perioadă de timp.
8. După ce se termină instalarea, pornește configurarea programului pentru ca să putem accesa calculatorul de la distanță. Dăm clic pe Next pentru pornirea configurării.
9. La Computer Name putem seta, dacă dorim un alt nume decât cel implicit. Va trebui să stabilim o parolă, aceasta se introduce de două ori pentru a putea fi validata, în căsuțele Password și Confirm Password.
10. Bifăm în următoarea fereastra cum e în imagine, nu vrem un cont de teamviewer, acesta are utilitatea lui în momentul în care avem mai multe calculatoare, dar pentru 2-3 nu e neapărat nevoie.
11. În următoarea fereastră ne este setat automat ID-ul calculatorului, aceasta e adresa la care ne putem conecta de la alt calculator, pentru a controla calculatorul de la distanță. Atenție ID-ul se poate schimba în mod automat de către Teamviewer dar acest lucru se întâmplă foarte rar. Dăm clic pe Finish.
12. Programul e instalat și poate fi folosit. În fereastra principală a programului sunt arătate următoarele: Your ID- adresa calculatorului pe care am instalat TeamViewer, Password-parola generata aleatoriu dar putem folosi și parola setată anterior, Partner ID-aici trecem ID-ul calculatorului la care vrem să ne conectăm, dăm clic pe Connect to partner (avem grijă să fie selectat Remote Control) și apare căsuța în care introducem parola calculatorului la care vrem să ne conectăm. Conectarea se face automat și putem lucra pe alt calculator de la distanță.

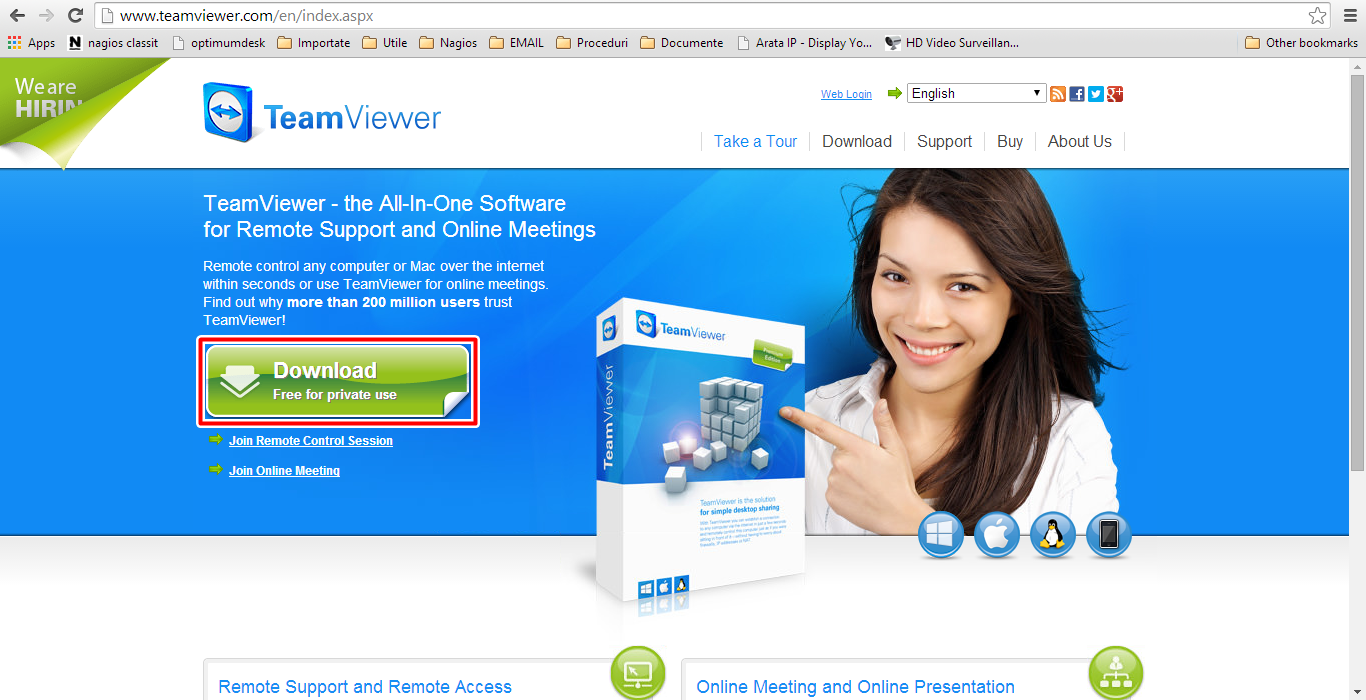

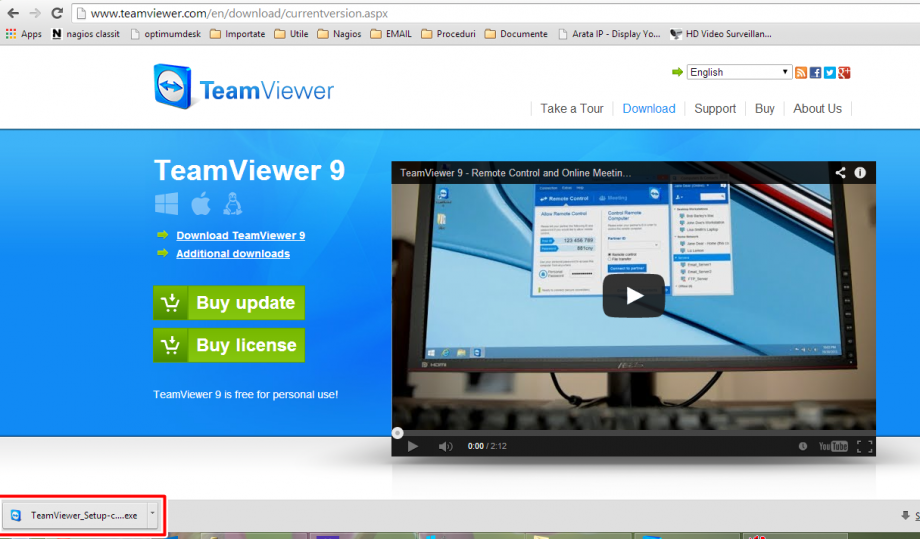


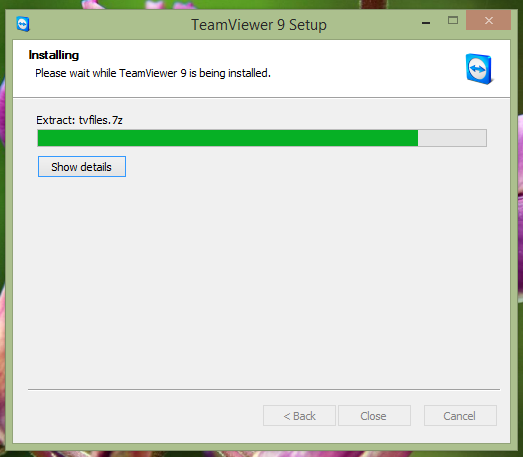

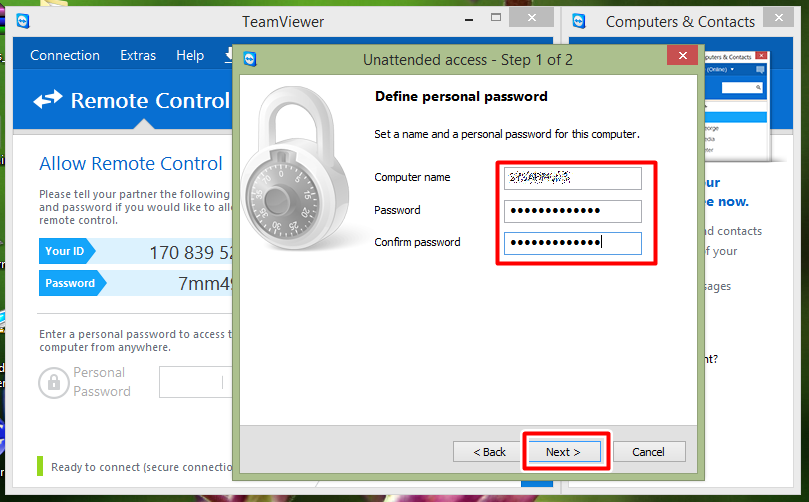

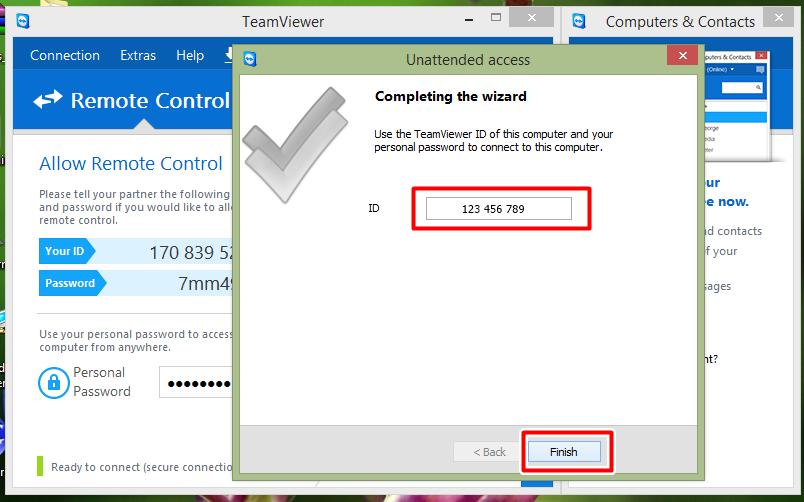

Leave A Comment?