Situatie
Set multiple timers
Yes, for the first time ever, you can set multiple timers to run at the same time on an iPhone. Just start a timer in the Clock app as before, and then tap the + sign at the top right to add a new one. You can label each timer so that you don’t get confused as to what they’re counting down to, just as you can with various alarms.
StandBy Mode transforms your iPhone
When you flip your phone horizontally while it’s charging, it enters the new StandBy Mode, which turns your iPhone into a clock, a calendar, a digital photo frame, or an information center with widget smart stacks. StandBy Mode includes several clock faces, and the display cleverly shifts to red at night to be less intrusive. iPhones now also associate your preferred StandBy Mode settings with specific MagSafe docks, so you can have a clock when you put your iPhone on a MagSafe charger in the bedroom, for example, and a digital photo frame in the den.
We think StandBy Mode is a clever way for your idle iPhone to be useful, but it’s easier to use when the phone is mounted on a MagSafe dock, and it works only if you have an iPhone with an always-on display (namely, the iPhone 14 Pro, 14 Pro Max, 15 Pro, or 15 Pro Max). We also noticed that notifications are quite large in StandBy Mode, so you’ll probably want to switch off notification previews if you don’t want anyone else in the room reading them.
Go wild with stickers
In one of several improvements to the Messages app, iOS 17 now gives you quick access to all your stickers—including those from third-party apps. You can create new stickers from your own photos by tapping and holding on a person (or multiple people, or pets) in a photo and send them in texts as is or with added interactive effects for a bit of pizzazz. Stickers are also available outside of Messages, giving you more opportunities to add your personal flair. While using the iOS 17 beta, we noticed that stickers weren’t always appropriately sized in third-party apps, and the interactive elements of the custom sticker effects didn’t function, but we’ll test this feature more fully when the official version of iOS 17 rolls out.
Add video effects with gestures
iOS now includes eight effects, including rain, confetti, and hearts, as reactions in video calls. You can trigger them from a menu or via hand gestures in front of the iPhone’s front-facing camera; for example, if you hold up a double peace sign, confetti will rain down behind your face (much to the delight of the person on the other end of the line). These effects are available in FaceTime and third-party apps such as Zoom, but you need an iPhone 12 or newer to take advantage of the gesture controls.
The gestures work shockingly well, and the effects are delightful. Although our iPhone had no problem detecting our gestures, we did have to position ourselves so that both hands were visible on screen.
Voicemails get visual
Incoming voicemails are now transcribed in real time and appear as text on your iPhone lock screen, giving you the chance to decide whether to pick up a call. We weren’t able to test this feature in the iOS 17 beta, but we will soon.
If you FaceTime someone who doesn’t pick up, you can leave them a video message. FaceTime gives you a quick countdown to start recording and lets you do it over if you flub it. We were surprised to find that video reaction gestures work on video voicemails, as well.
Group chats get better in Messages
It’s easy to lose the thread in large and long-running group chats. Apple tackles that problem with inline replies for Messages, which allow you to reply to a specific message with a swipe. Improved search now allows for multiple filters, helping you find what you need among all the responses. Audio messages sent in Messages also come with transcriptions, making that feature more accessible and helpful when you can’t listen to a voice message.
NameDrop your contact info
You can now bring your iPhone close to another iPhone to instantly share your contact details with a new friend. You can also create a personalized contact poster to share, which is a little more visual than just your name and phone number. In our experience with the beta, sharing contact information—including the new contact posters—was seamless. After you place two iPhones together, the option to share your contact poster immediately pops up. (If you ever used the Bump app back in the day, you’ll find NameDrop to be a similar experience).

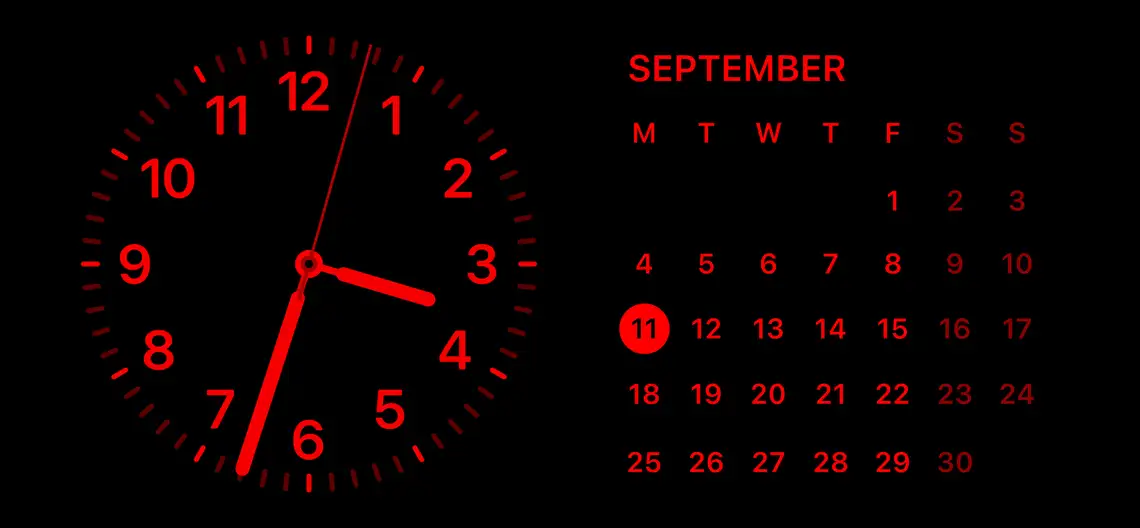
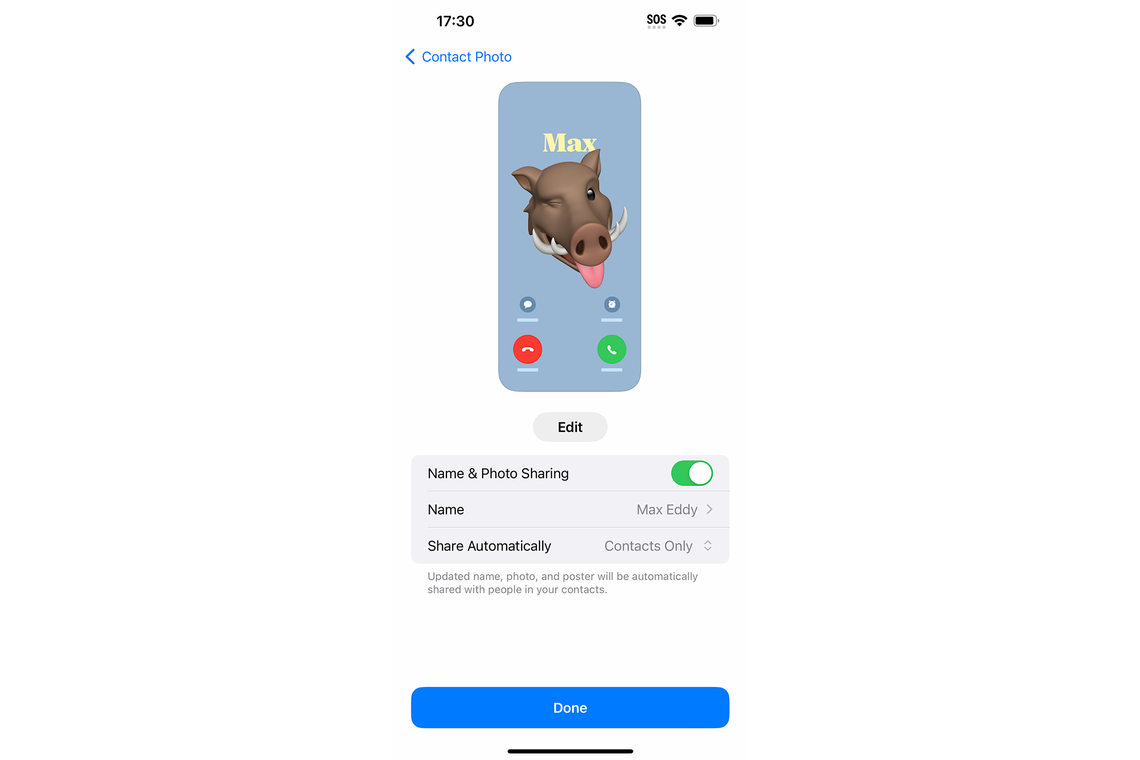
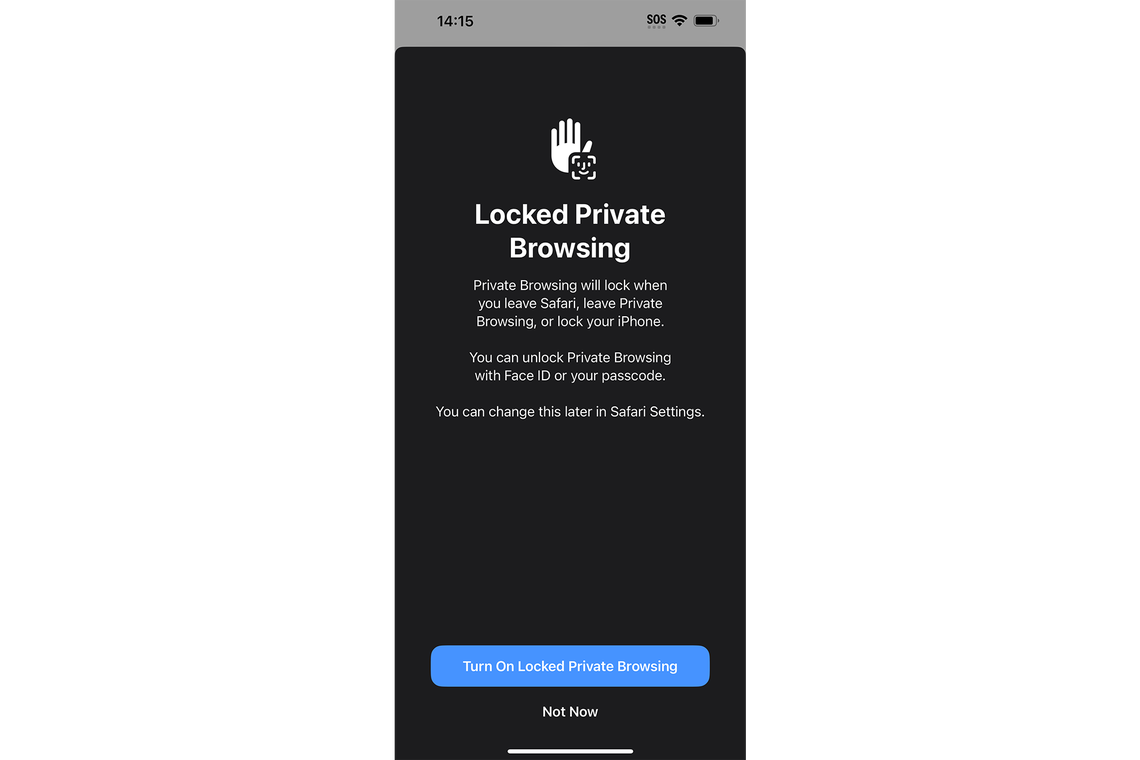
Leave A Comment?