Situatie
Mulți utilizatori de Windows s-au plâns că au găsit un mesaj de eroare care arată „Loadlibrary a eșuat cu eroarea 126” în timp ce lansează orice joc sau instalează orice aplicație. Problema vine de obicei cu placa grafică ATI și când intră în conflict cu placa grafică încorporată a dispozitivului dumneavoastră.
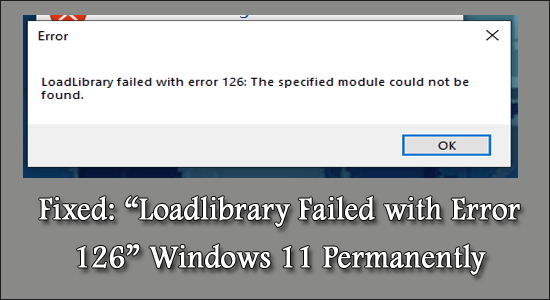
Solutie
Pasi de urmat
Dezactivarea plăcii grafice
Unul dintre principalele motive pentru eroare: încărcarea bibliotecii a eșuat cu eroarea 126: modulul specificat nu a putut fi găsit are mult de-a face cu o placă grafică aflată în conflict (incorporată versus externă). În general, GPU-ul extern ar face un pas în randare, deoarece este instalat pentru o performanță mai bună. Prin urmare, este recomandat să dezactivați GPU-ul încorporat și să permiteți externului să funcționeze la potențialul maxim. Pașii pentru a dezactiva GPU sunt următorii:
– Faceți click pe Start Menu
– Tastați Manager dispozitive
– Găsiți driverul grafic încorporat sub Display Adapter
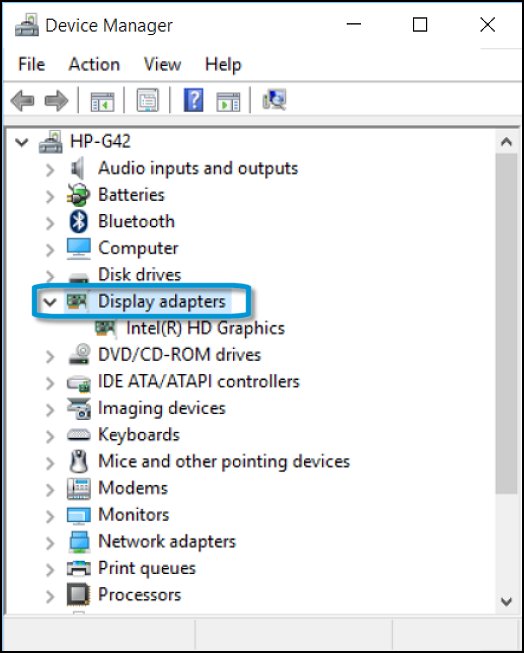
– Faceți click dreapta pe același și alegeți Dezactivați driverul
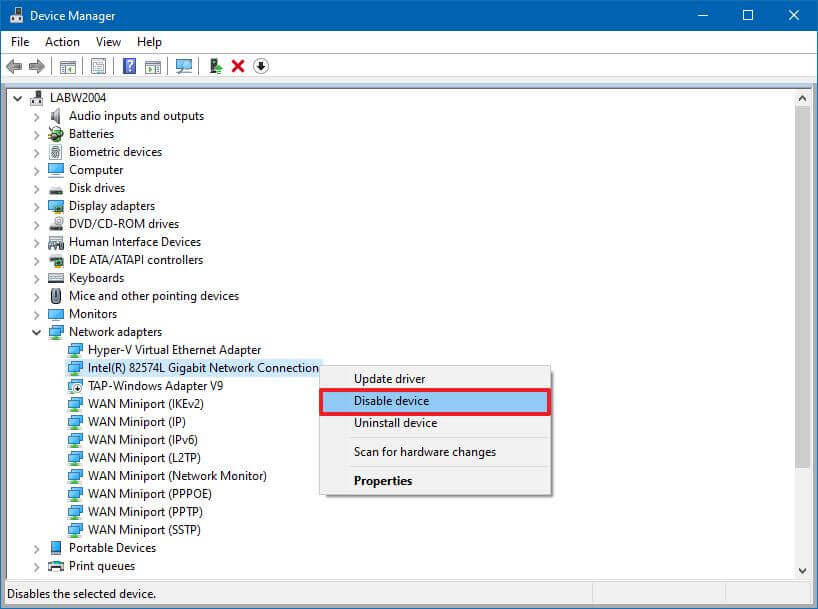
– Driverul va fi dezactivat și acum reporniți sistemul
– Verificați dacă problema a dispărut.
Actualizarea plăcii grafice ATI
Prin descărcarea automată de pe site-ul ATI:
– Vizitați site-ul oficial al plăcii grafice ATI
– Vizitați pagina și faceți click pe Detectează și instalează automat driverul
– Faceți click pe opțiunea Descărcare acum
– Deschideți locația fișierului și faceți clic pe fișierul .exe pentru a rula noul driver și a actualiza
– Reporniți sistemul
Prin descărcarea manuală de pe site-ul ATI:
– Vizitați site-ul oficial al plăcii grafice
– Verificați pagina și găsiți opțiunile
– Selectați manual driverul
– Alegeți seria GPU, numele și versiunile sistemului de operare
– Și faceți clic pe Afișare rezultat pentru a vedea rezultatele
– Descărcați driverul și instalați
– Reporniți dispozitivul pentru a impune modificări
Căutând din Device Manager:
– Faceți click pe Windows
– Căutați DEVICE MANAGER
– Găsiți placa grafică în fila Adaptor de afișare
– Faceți click dreapta pe driverul plăcii grafice și găsiți opțiunile, inclusiv Actualizare driver
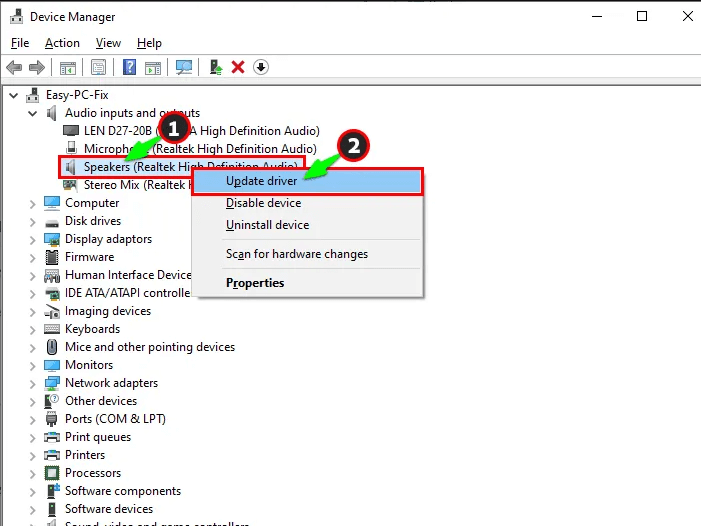
– Faceți click pe Căutare automată pentru drivere pentru a permite găsirea driverelor potrivite pe internet
– Faceți click pe rezultate dacă primiți o actualizare și instalați-o
– Reporniți sistemul pentru a vedea că sistemul nu mai arată erorile
– Ca alternativă, dacă aveți deja un driver în driverul de hard al dispozitivului, în pasul în care solicitați Căutați drivere, alegeți opțiunea Răsfoiți computerul meu pentru drivere.
Dezinstalarea driverelor GPU
Driverele sunt supuse unor defecțiuni în unele cazuri și acest lucru necesită dezinstalarea în ansamblu. Acest lucru funcționează în eliminarea completă a codului de eroare și poate fi utilizat un driver nou. Nu uitați să reinstalați aceste drivere prin pașii menționați în partea de actualizare și procesul este același.
– Lansați Manager dispozitive apăsând tasta Windows + I
– În fila Adaptor de afișare, alegeți driverul plăcii grafice (AMD sau NVIDIA)
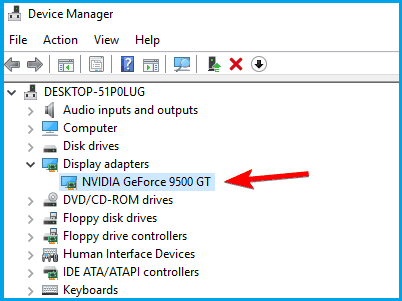
– Faceți click dreapta pe driver pentru a verifica opțiunea Dezinstalare dispozitiv
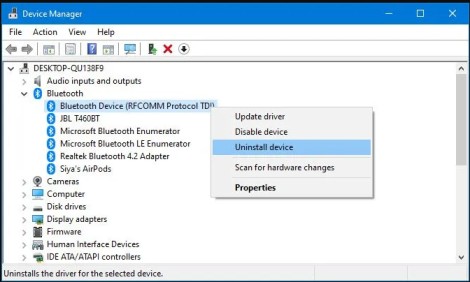
– Ieșiți și reporniți dispozitivul.
Reinstalarea bibliotecilor Runtime
Dispozitivele Windows rulează cu pachete MS Visual C++, care formează bibliotecile Runtime. În unele cazuri, acestea nu sunt instalate corect și duc la mesajul de eroare care arată că biblioteca de încărcare a eșuat cu eroarea 126, modulul specificat nu a putut fi găsit. Iată soluția pentru asta:
– Faceți click pe Start și tastați Programs and Features
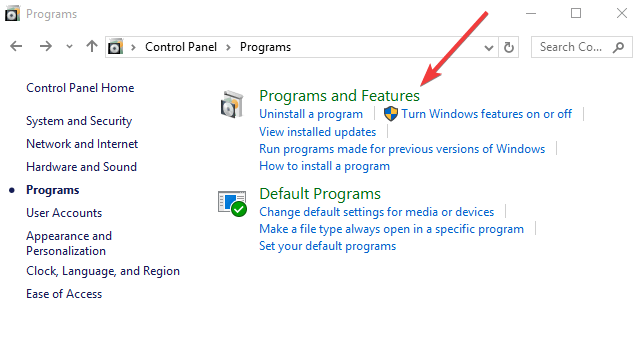
– Verificați pachetul redistribuibil Microsoft Visual C++ Atingeți
– Dezinstalare în partea de sus a listei
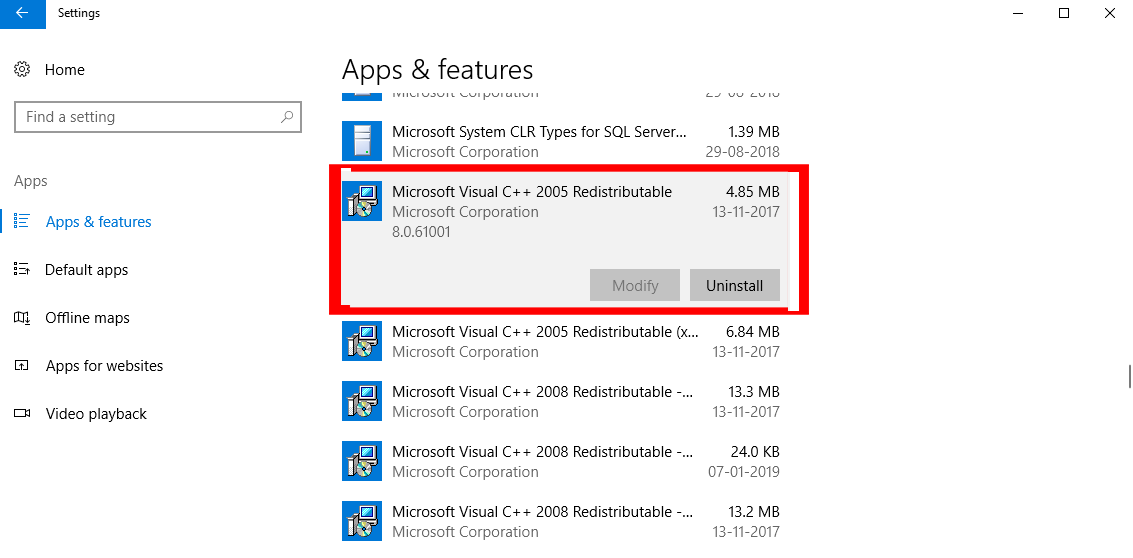
– Reporniți sistemul
– Vizitați site-ul oficial Microsoft și descărcați cel mai recent pachet redistribuibil disponibil gratuit
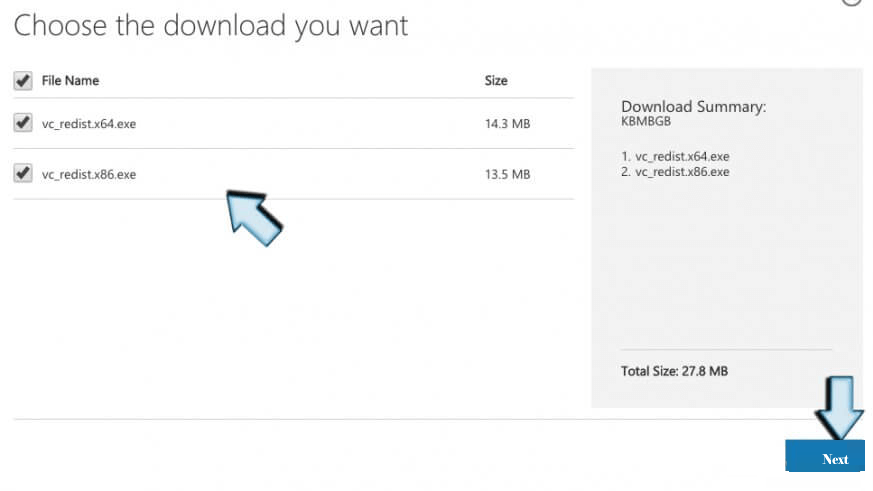
– Faceți click pe fișierul .exe de instalare găsit în pachet și urmați regulile pentru a vedea funcția se mișcă fără probleme
– Reporniți dispozitivul încă o dată pentru a vedea că eroarea a dispărut și bibliotecile de rulare actualizate corect,
Folosind SFC Scan
Când fișierele de sistem esențiale sunt corupte, acest lucru nu permite unei aplicații să solicite acces la directorul Sys. Acest lucru necesită efectuarea unei scanări SFC a sistemului. Pașii includ :
– Faceți click pe Start > tastați CMD
– Asigurați-vă că lansați promptul de comandă ca administrator
– Tastați SFC/SCANNOW

– Aceasta ar efectua pasul de scanare SFC și durează aproape 15 minute pentru a se termina
– Reporniți dispozitivul.
Se elimină versiunea JAVA
Există mai multe aplicații, care necesită JAVA pentru a funcționa (inclusiv Minecraft). Aceștia sunt responsabili pentru întreruperea funcționării aplicației și declanșează încărcarea bibliotecii eșuate cu eroarea 126, eroarea modulului specificat nu a putut fi găsit. Pașii de efectuat supraveghează următoarele:
– Faceți click pe Start
– Introduceți Aplicații și caracteristici
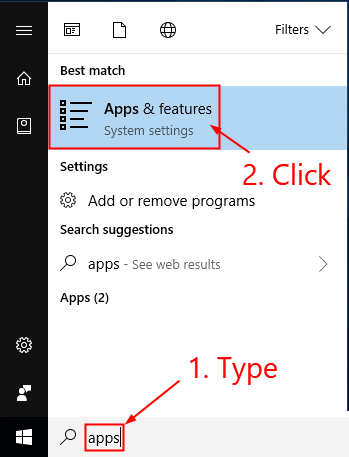
– Verificați dacă există mai multe versiuni Java instalate
– Dezinstalați varianta pe 64 de biți
– Reporniți dispozitivul.
Deconectarea afișajului extern
Setările pentru mai multe afișaje contribuie, de asemenea, la motivul pentru care eroarea este afișată mai des. Acest lucru ia în considerare atunci când un GPU extern nu este conectat corespunzător la GPU-ul încorporat și declanșează inconsecvențe. Pentru a remedia acest lucru, aceștia sunt pașii:
– Faceți click dreapta pe Windows
– Deschideți Setări, apoi în opțiunea Sistem, găsiți fila Afișare
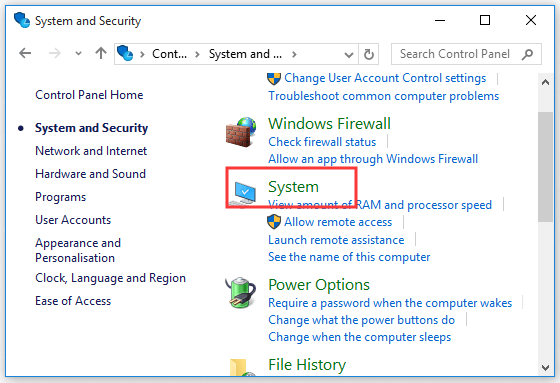
– Alegeți afișajul intern și bifați pe Make This My Main Display
– Lansați aplicația problematică
– Vedeți dacă există problema după schimbarea porturilor
– Dacă procesul eșuează, îndepărtați monitorul extern
– Reporniți sistemul pentru a verifica dacă aplicația nu mai afișează mesajul. Dacă da, atunci nu ezitați să conectați monitorul extern.

Leave A Comment?