Situatie
Ce este CtHelper.exe?
Fișierul este o componentă terță parte esențială a sistemului audio al computerului, în special pe Mac și o serie de versiuni Windows. Este, de asemenea, un proces automat care rulează în fundal.
Este CtHelper.exe un virus?
CtHelper.exe este deseori confundat de mulți ca un virus. Cu toate acestea, fișierul nu este un virus; mai degrabă, este un fișier utilitar. Cu toate acestea, diferite forme de conținut rău intenționat sunt cunoscute pentru a ataca computerele, de la malware la spre trojan la spyware. Aceste fișiere acceptă adesea un nume și o dimensiune similară a fișierelor similare cu cele ale sistemului CtHelper.exe (mai ales în Windows). Ca atare, ar putea provoca daune importante calculatorului dvs., sub forma unui fișier CtHelper.exe.
În lumina celor de mai sus, fișierele rău intenționate pot avea ca rezultat problema “Cthelper.exe high CPU”, prin crearea de intrări irelevante pe fișier, care utilizează mai mult spațiu CPU.
În timp ce fișierul CtHelper.exe este în mod normal inofensiv, acesta expune sistemele informatice la o serie de erori și atacuri externe, de la atacuri malware la erori mai mari ale procesorului, care pot afecta performanța generală a unui sistem informatic.
Solutie
Aici sunt cateva rezolvari pentru aceasta problema.
1.
Cthelper. Exe este notoriu pentru a domina spațiul CPU al unui computer. În principiu, CPU-ul este utilizat în exces și, de cele mai multe ori, rulează CPU-ul până la capacitate maximă (100%), ceea ce inundă sistemul dumneavoastră. Pentru a remedia această problemă și a reduce utilizarea CPU, trebuie să eliminați capacitatea de automatizare a fișierului, dezactivând-o să pornească de la boot. Pentru aceasta, urmați pașii de mai jos:
Începeți sistemul computerului, navigați la meniul “Start” și deschideți-l.
Sub meniu, selectați “Executare”.
Introduceți “msconfig” (utilitate de configurare a sistemului) în spațiul furnizat și faceți click pe enter.
Navigați la bara “Startup” și faceți click pe ea.
Sub opțiunile prezentate, localizați caseta de selectare CtHelper.exe.
Debifați caseta de selectare. Apăsați “OK” și ieșiți din programul de configurare a utilităților.
Reporniți sistemul și sunteți setat. La repornire, programul CtHelper.exe nu pornește de pe computerul dvs. și puteți să vă asigurați că nu va exista nicio construcție inutilă pe procesor.
2.
Fișierele și programele acumulate ar putea fi o povara. Cele mai multe dintre acestea sunt de obicei reținute sau rămase peste fișiere de la browsere web, sistem sau aplicații instalate. Dacă acest jurnal de fișiere nesolicitate este lăsat să se acumuleze, acesta poate perturba funcționarea CtHelper.exe. Cu aceasta, fișierul folosește mai mult spațiu CPU decât normal, ducând astfel la o problemă ridicată a procesorului CtHelper.exe. Instrumentul încorporat pentru curățarea jurnalului de sistem este “Curățirea discului”.
Urmați pașii de mai jos pentru a executa programul Disk Cleanup (cleanmgr).
Porniți dispozitivul Windows și faceți clic pe butonul “Start“. Introduceți “cleanmgr” în caseta afișată.
În opțiunile casetelor de tip pop-up, bifați casetele de fișiere pe care doriți să le ștergeți. Atingeți “OK”. Reporniți sistemul.
3.
Dacă fișierul CtHelper.exe de pe dispozitivul dvs. ocupă un spațiu excesiv al procesorului sau întâmpină alte erori, puteți restabili cu ușurință sistemul computerului la o setare mai veche.
Acest lucru va elimina fișierele și modificările recente și vă va restaura sistemul când totul funcționează perfect. Aceasta este, în esență, o funcție Windows și o puteți executa pe toate dispozitivele Windows, de la Windows XP la Windows 10.
Urmați pașii de mai jos pentru a executa procesul de restaurare a sistemului în sistemul dvs. de computer. Deschideți computerul. Navigați la butonul “Start” și faceți click pe acesta.
Introduceți “Restaurare sistem” în caseta de căutare.
Selectați “Restaurare sistem” din rezultatele pop-up.
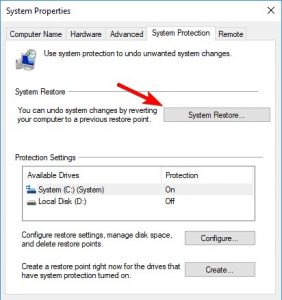
Introduceți parola Urmați instrucțiunile din “Expertul” Selectați “Restaurare” Această acțiune va determina revenirea sistemului la o dată anterioară, iar toate cele mai recente fișiere nedorite vor fi șterse. Acest lucru ar reduce, fără îndoială, spațiul CPU al computerului.

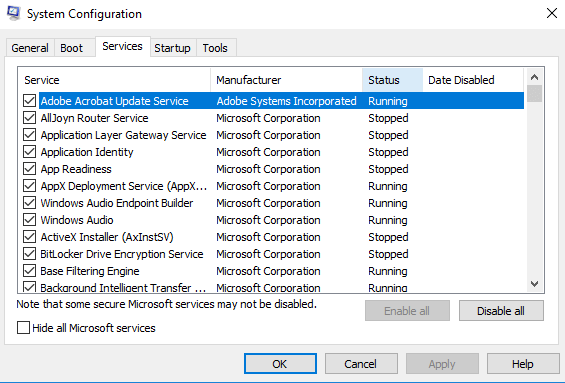

Leave A Comment?