Situatie
Mulți utilizatori Windows au raportat că în timp ce rulează instrumentul MSINFO32 văd mesajul de eroare:
“Can’t collect information. Cannot access the Windows Instrumentation Software. Windows management files may be missing or moved.”și nu au putut accesa informațiile de sistem.
Solutie
Pasi de urmat
1. Reporniti calculatorul
Repornirea computerului resetează toate setările temporare sau fișierele corupte care pot intra în conflict cu aplicația MSINFO32 și împiedică rularea acesteia. În plus, repornirea computerului poate ajuta la reîmprospătarea tuturor driverelor sau software-ului care ar putea cauza problema.
– În primul rând, închideți aplicația MSinfo32 și toate procesele sale de fundal pe computer.
– Faceți click pe tastele Windows + D pentru a naviga la Desktop.
– Acum, faceți click pe tastele Alt + F4 și selectați Restart. În cele din urmă, faceți click pe OK.
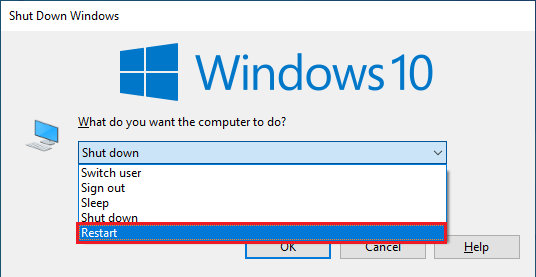
2. Resetați Windows Management Instrumentation Service
Resetarea serviciului Windows Management Instrumentation este responsabilă pentru furnizarea de servicii de informații și notificare către componentele și aplicațiile sistemului. Dacă acest serviciu este corupt sau nu funcționează corect, poate cauza imposibilitatea de a accesa msinfo32, un mesaj de eroare „nu pot colecta informații”. Resetarea serviciului va ajuta la restabilirea acestuia la setările implicite, ceea ce ar trebui să rezolve problema.
– Apăsați tasta Windows și tastați cmd în căutarea de pornire.
– Acum, faceți click pe Command Prompt din lista de căutare și selectați opțiunea Run as Administrator.
– În fereastra promptului de comandă, tastați comanda de mai jos și apăsați Enter după fiecare
- net stop winmgmt
- winmgmt /resetrepository
- net start winmgmt
– Închideți fereastra Prompt de comandă și verificați dacă problema msinfo32 este rezolvată.
3. Înregistrați componentele WMI
Înregistrarea componentelor WMI va oferi informații despre sistem și permite utilizatorilor să gestioneze dispozitivele, aplicațiile și alte componente ale sistemului. Dacă WMI nu este înregistrat sau configurat corespunzător, poate cauza probleme cu accesarea informațiilor de sistem și gestionarea dispozitivelor.
– Faceți click pe tasta Start și tastați cmd în căutarea de pornire.
– Apoi, selectați opțiunea Command Prompt din lista de căutare și faceți click dreapta pe aceasta, apoi alegeți Run as Administrator
– Tastați următoarele comenzi în promptul de comandă și apăsați Enter după fiecare comandă.
cd /d %windir%\system32\wbem
for %i in (*.dll) do regsvr32 -s %i
for %i in (*.exe) do %i /regserver
– Componentele WMI vor fi reînregistrate acum. Închideți promptul de comandă și verificați dacă EXE dă aceeași eroare.
4. Dezactivați temporar software-ul de securitate
Dezactivarea software-ului de securitate, cum ar fi un program antivirus sau firewall, poate ajuta la rezolvarea problemei de imposibilitate de accesare a MSINFO32. Dezactivarea acestor programe poate permite instrumentului să ruleze corect și să furnizeze informațiile necesare de sistem. Urmați acești pași pentru a dezactiva suita de protecție firewall de pe computer.
– În caseta Căutare, tastați Panou de control și deschideți-o.
– Și faceți click pe Sistem și securitate.
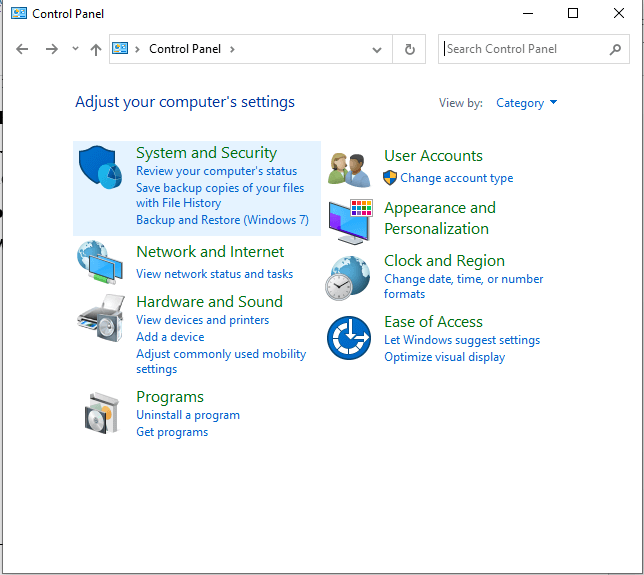
– Apoi, faceți click pe Windows Defender Firewall.
– Faceți click pe Activați sau dezactivați paravanul de protecție Windows Defender, așa cum se arată.
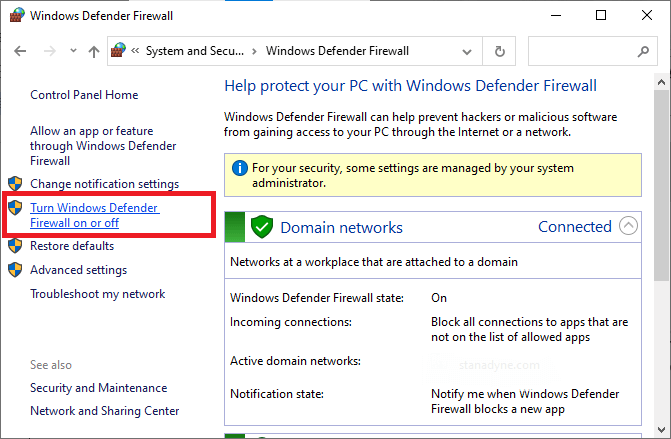
– Faceți click pe opțiunile opțiunilor Dezactivați Windows Defender Firewall (nu este recomandat) din toate meniurile.
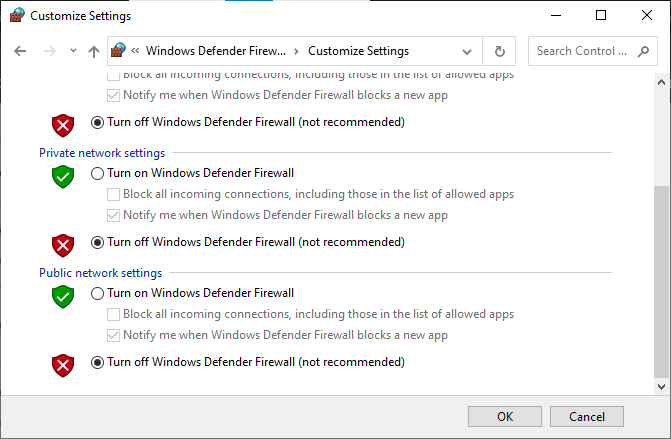
– Reporniți computerul.
5. Efectuați o restaurare a sistemului
Efectuarea unei restaurări a sistemului va restabili sistemul la un moment anterior din timp înainte de apariția erorii. În esență, va anula orice modificări care au fost făcute sistemului care ar fi putut cauza problema msinfo32.exe nu funcționează.
Notă: Porniți întotdeauna computerul în modul sigur înainte de a începe să efectuați un proces de restaurare a sistemului. Este necesar deoarece asigură că sistemul de operare al computerului și componentele sale sunt încărcate și funcționează corect. Așa cum ați făcut mai devreme, accesați fereastra promptului de comandă cu drepturi de administrator.
– Apoi, tastați următoarea comandă și apăsați Enter
rstrui.exe
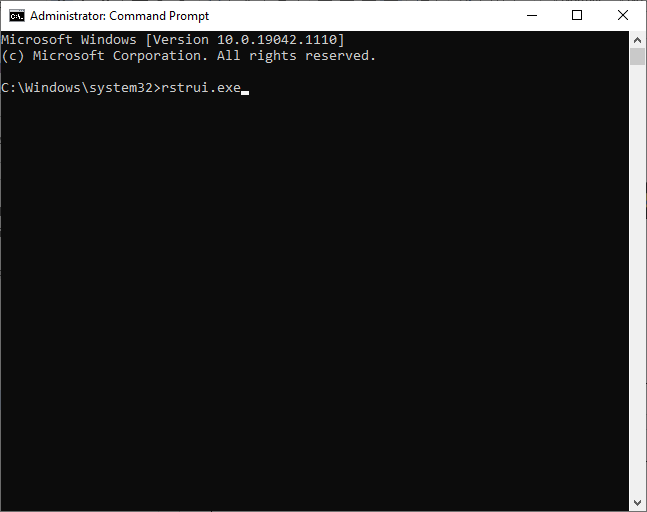
– Faceți click pe butonul Următorul din fereastra Restaurare sistem pentru a continua.
– În cele din urmă, puteți selecta oricare dintre punctele de restaurare enumerate și apoi, faceți click pe Terminare.

Leave A Comment?