Situatie
When trying to connect to a network resource—another computer, mobile device, or printer, for example—from a Microsoft Windows computer, the initiating user might encounter a “network path was not found” error message—Error 0x80070035. The computer cannot make the connection over the network with the other device. This error message is displayed:
The Network Path Cannot Be Found
Any of several different technical issues on a network can cause this error. Try the troubleshooting approaches listed here to either resolve or work around this problem.
Solutie
Use Valid Path Names When Dealing With Network Path Not Found
Error 0x80070035 can occur when the network itself is working as designed, but users make mistakes in typing in the network path name. The path specified must point to a valid shared resource on the remote device. Windows file or printer sharing must be enabled on the remote device, and the remote user must have permission to access the resource.
Other Specific Failure Conditions
Unusual system behavior including Network Path Cannot Be Found errors can occur when computer clocks are set to different times. Keep Windows devices on a local network synchronized via Network Time Protocol wherever possible to avoid this problem.
Ensure that valid usernames and passwords are used when connecting to remote resources.
If any of the Microsoft system services related to file and printer sharing for Microsoft networks fails, errors can result. Rebooting the computer may be necessary to restore normal functionality.
Disable Local Firewalls
A misconfigured or misbehaving software firewall running on the initiating Windows device can cause the network path not found error. Temporarily disabling firewalls, either the built-in Windows firewall or third-party firewall software, allows a person to test whether running without it has any bearing on the error. If it does, the user should take the extra steps to change the firewall settings to avoid this error so that the firewall can be re-enabled. Note that home desktop PCs protected behind a broadbrand router firewall do not need their own firewall at the same time for protection, but mobile devices that are taken away from home should keep their firewalls active.
Reset TCP/IP
While average users need not get involved with the low-level technical details of how an operating system works, power users like to be familiar with the advanced troubleshooting options available. A popular method to work around occasional glitches with Windows networking involves resetting the components of Windows running in the background that support TCP/IP network traffic.
While the exact procedure varies depending on the Windows version, the approach usually involves opening a Windows command prompt and entering “netsh” commands. For example, the command
netsh int ip reset
resets TCP/IP on Windows 8 and Windows 8.1. Rebooting the operating system after issuing this command returns Windows to a clean state.

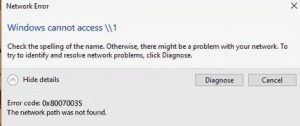
Leave A Comment?