Situatie
This tutorial contains step-by-step instructions to solve the “no sound from internal speakers” issue, on a laptop.The “no audio from laptop’s speakers” problem, may occur on any HP laptop model, and usually occurs after installing a Windows driver update for the Realtek High Definition Audio device.
Problem in details: On an HP laptop running Windows 10, there is no sound from the internal speakers when playing music or video, but the speakers work normally when running the HP diagnostic tests outside of OS. Also, the “no sound” issue, only occurs with the laptop speakers, and not with external speakers or headphones.
Solutie
Pasi de urmat
Increase the Sound Volume
1. Right click at the sound icon ![]() on the taskbar and select Open Volume Mixer.
on the taskbar and select Open Volume Mixer.
2. Drag the Speakers slider to the Top and check if you can hear sound.
Set the Speakers as the Default Playback Device.
1. Navigate to Windows Control Panel and open Sound.
2. Make sure that Speakers is the Default playback device, otherwise select the speakers and click the Set Default button. When done, test your speakers and if the problem persists, continue to the next step.
Test the Internal Speakers Outside Windows.
The next step to solve the “no sound on internal speakers” issue on your laptop, is to test if the speakers work, when running the HP hardware diagnostics tests. To do that:
1. Turn off your laptop.
2. Turn on your laptop and immediately press the ESC key repeatedly.
3. When the menu appears, press the F2 key.
4. On the main menu, click Component Tests and then click AUDIO.
5. If you hear sound from the speakers during the audio tests, continue to step 3 below.
Roll back the Sound Card Driver.
1. Open Device Manager. To do that:
1. Press Windows
+ R keys to open the run command box.
2. In the “Open” box, type: devmgmt.msc & click OK.
2. Expand the Sound, video and game controllers.
3. Right click on the Realtek High Definition Audio device and select Properties.
4. At Driver tab, click Roll Back Driver button
5. Select a reason for the driver package rollback and click Yes.
4. When the driver rollback is completed, restart your computer.
5. After restart, proceed and test the sound from laptop’s speakers. If you still cannot hear audio from your laptop’s speakers, continue to the next step.
Change the Sound Card Driver.
1. Open Device Manager.
2. Expand the Sound, video and game controllers.
3. Right click at Realtek High Definition Audio device, {or at the ‘Realtek High Definition Audio (SST) device}, and select Update Driver.
4. Select Browse my computer for drivers.
5. Select Let me pick from a list of available drivers on my computer.
6. At the next screen, apply one of the following actions, according your case:
Uninstall and Re-Install the Sound Card Driver.
1. Open Device Manager.
2. Expand the Sound, video and game controllers.
3. Right click at Realtek High Definition Audio device and select Uninstall device.
4. After uninstall, restart your computer, and let Windows to install the sound drivers automatically. If this doesn’t happen, then navigate to Settings > Update and Security and force Windows to Check for updates, or proceed to step-7 below.
Update the Sound Card Drivers.
Navigate to your laptop’s manufacturer support site and download and install the latest driver for your sound card. If you cannot find a driver for the sound card on the manufacturers support site, or if you still face the “no sound from the internal speakers” issue after installing the new driver, try the following if you own a Realtek HD Audio device.
1. Read the instructions on this article to download the Realtek HD Audio Driver v2.82.
2. After download, proceed and install the Realtek HD Audio Driver.
3. After installation restart your PC and test the sound from speakers. *




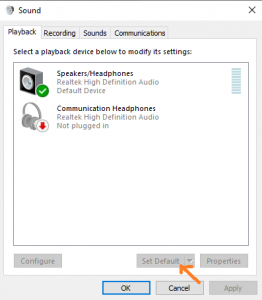
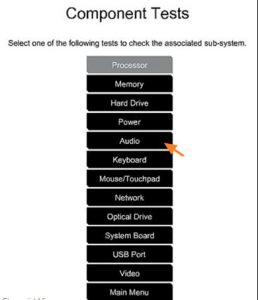
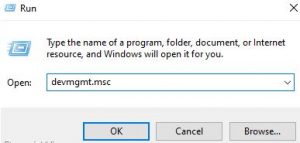
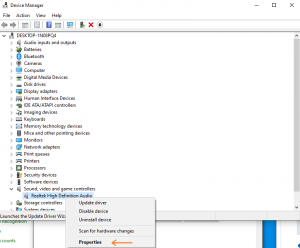

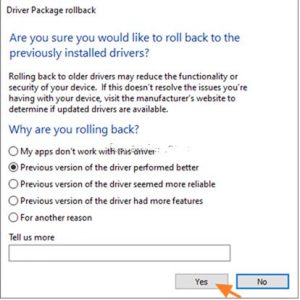





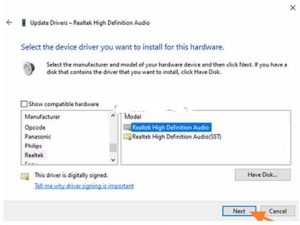

Leave A Comment?