Situatie
Use Outlook’s Task List Instead of Clogging Your inbox
Solutie
Some emails don’t require an immediate response, but they do need to be handled before the time you have scheduled to review items in your to-do folder. These items can still be moved to your to-do folder so they’re not clogging your inbox, but you’ll want to make sure that you have a reminder to take care of them before a deadline.
Create a reminder by adding these emails to Outlook’s task list:
Drag the email and drop it on Outlook’s task list icon.
Add a due date and set a date and time to receive a reminder. Save the task.
You can now hover your cursor over the task list icon to see a quick view of your task list, organized by due date. Click on the task list icon to open your to-do list and review the respective tasks.
If you set a reminder, the task will pop up like a meeting reminder at the specified time.
Once the task is complete, mark it as such to remove the task from your to-do list. Open the task by double-clicking it, and click the “Mark Complete” button—or just press the Insert key to quickly mark the item complete.
Outlook’s task list is also useful if you’re in the habit of copying yourself on emails as a reminder to follow up, or if you’re emailing someone who is prone to ignoring your requests. Instead of keeping reminders as emails in your inbox, just move them to your to-do folder and add them to your task list.


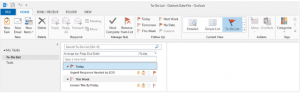

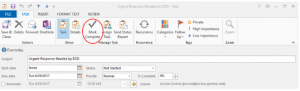
Leave A Comment?