Situatie
Intr-un articol anterior discutasem despre posibilitatea si beneficiile de a muta folderele de profil ale unui user de pe partitia de sistem pe cea de date. Unul dintre beneficii era faptul ca nu vom mai avea nevoie de partitii de sistem de volum mare. Dar daca totusi nu dorim mutarea profilului si spatiul partitiei devine insuficient ? Sau daca am urmat procedura din articolul anterior si acum am ramas cu o partitie de sistem gigantica, pe care vrem s-o redimensionam. Sau, daca pur si simplu dorim sa redimensionam partitiile, din … diverse motive? Ce este de facut ?
Solutie
Din pacate Microsoft nu e foarte “ofertant” din acest punct de vedere. Windows XP e chiar deloc ofertant… Windows 7 si 8 au o functionalitate denumita shrink volume, care poate, minimal, sa ofere cateva functii de partition manager. Dar cam atat. Pentru a utiliza shrink partition intrati in disk management , click dreapta pe partitie:
Apoi va aparea un nou meniu in care vom avea posibilitatea sa reducem volumul partitiei, dar din pacate insa acest utilitar nu este foarte flexibil.
Exista si alte metode de a face managementul partitiilor, in afara de cele oferite de Microsoft ? Din fericire da. Cel mai cunoscut dintre toate este Partition Magic, pe care totusi nu l-as recomanda deoarece pierderile de date sunt relativ frecvente cu acest soft.
Un altul este Easeus Partition Manager. Acest partition manager este mult mai stabil, practic de ani de zile de cand il folosesc nu am avut vreodata probleme cu el. Il puteti descarca de pe site-ul producatorului , de la adresa http://www.easeus.com/partition-manager/ . Tot aici gasiti si o scurta descriere a capabilitatilor acestui partition manager, atat in versiunea free cat si in versiunea professional. Versiunea free e de obicei indeajuns pentru majoritatea task-urilor pe care un end user ar avea nevoie. Si cu siguranta indeajuns pentru ceea ce dorim sa facem in acest topic. Pentru mai multe detalii studiati cu atentie site-ul producatorului.
Dupa instalarea versiunii free, la lansarea programului vom avea urmatorul meniu principal:
Aici selectam Partition Manager si intram in interfata principal a functiei de partitionare
Dupa cum puteti observa, Easeus nu este doar un tool de partitionare. Este un manager de partitii complet, care poate face atat task-uri simple (verificare de partitie sau defragmentare) cat si task-uri mai complexe cum ar fi dimensionarea sau redimensionarea partitiilor.
Redimenstionarea partitiilor poate fi facuta in doua moduri. Primul ar fi, evident, din meniul Resize/Move partition.
Nu va recomand totusi aceasta modalitate, deoarece este un pic mai complexa si necesita cunostinte mai ample. Cea de-a doua varianta este mult mai simpla. Sa presupunem ca dorim sa reducem spatiul pe partitia D: la 750 GB si apoi spatiul ramas sa-l alocam pe partitia C: . Pozitionam intai mouse-ul intre cele 2 partitii si tragem de mouse in partea drepta, pana cand partitia devine de 750 GB.
Pozitionam apoi mouse-ul intre partitia C: si spatiul ramas nealocat si tragem spre dreapta, pana cand partitia C: ocupa tot spatiul ramas nealocat.
Dupa cum observati, in partea stanga avem un nou meniu in care ne sunt listate operatiunile care asteapta sa fie executate. Pentru a pune in aplicare aceste operatiuni apasati butonul Apply.
Selectati Yes. Computerul se va restarta oricum, deoarece este implicata o partitie de sistem si aceasta redimensionare nu poate fi facuta in timp ce sistemul de operare ruleaza déjà. In functie de volumul de date aflat pe aceste partitii, procesul poate dura intre cateva minute si, posibil, cateva ore. Dar, dupa acest process, vezi avea partitiile dimensionate asa cum vi le doriti si mai ales fara a pierde timpul cu copieri si backup de date. Pentru ca toate datele dumneavoastra vor fi acolo unde ar trebui sa fie …

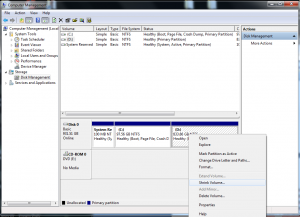
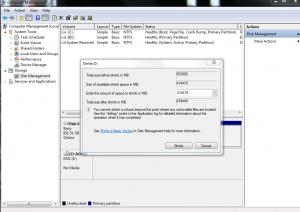
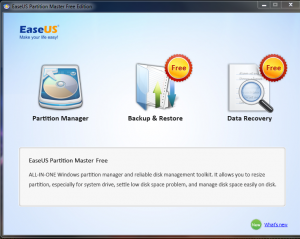
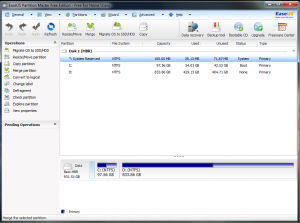
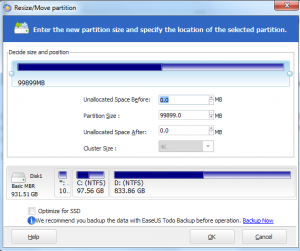
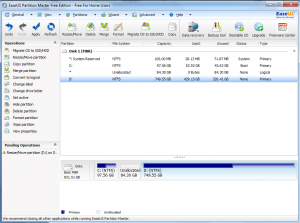
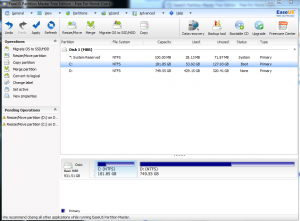
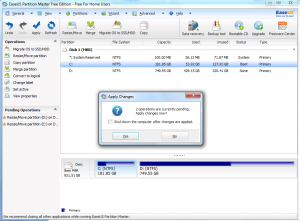
Leave A Comment?