Situatie
Inainte sa instalam ne asiguram ca avem dezinstalat orice alt antivirus si firewall. Cand downloadam programul trebuie sa alegem varianta de 32 sau 64 bit in functie de windows-ul instalat pe pc-ul nostru (lucru pe care il putem vedea in My Computer daca facem click dreapta – ‘Properties’). Daca totusi nu suntem siguri, putem instala versiunea 32/64-bit care contine ambele variante de instalare, iar setup-ul va detecta automat ce versiune de Windows avem pe calculator si va instala versiunea potrivita. In schimb, acesta ocupa mai multa memorie, fiind mai mare decat una din cele doua versiuni separate de 32 sau 64-bit.
Solutie
Pasi de urmat
- Dupa downloadarea Comodo Internet Security pe hard drive-ul local, facem dublu-click pe document pentru inceperea instalarii. Aici intalnim aceasta imagine:
Selectam limba in care dorim sa ruleze programul si apasam “OK”.
Urmeaza configurarea unde intalnim urmatoarea imagine:
Aici trebuie sa modificam in functie de preferintele noastre. Daca selectam “Customize Installer”, atunci putem alege optiuni mai avansate (advanced options). Asta incluzand care din componentele CIS dorim sa instalam, abilitatea sa, putem sa alegem locatia instalarii CIS si alte configuratii avansate din setarile CIS.
Daca vrem sa ne inscriem pentru a primi notificari despre produsele Comodo, atunci scriem in prima casuta de sus adresa noastra de e-mail. Acest pas este optional.
Setarile DNS
Serviciile de securitate DNS Comodo inlocuiesc deja serverul DNS si rezolva toate cerintele DNS exclusiv prin serviciile platformei Comodo. Conexiunea DNS worldwide de la Comodo asigura o experienta de internet si securitate foarte rapida fara necesitatea instalarii vreunui hardware sau software. Iar ca un plus, sistemul de securitate DNS asigura siguranta impotriva atacurilor de genul malware, spyware, phishing,prin blocarea accesului malware-hosting sites care poate fi rulat de orice program din sistem.
In acest pas al instalarii CIS, setarile DNS-ului din calculatorul nostru pot fi schimbate automat, direct in serverele DNS. Putem sa le dezactivam oricand si reveni la setarile initiale.
Pentru a activa Comodo Secure DNS selectam “Change my DNS Servers to COMODO SecureDNS Servers” si putem face click pe link-ul “What is this” pentru a afla mai multe despre securitatea serverelor DNS de la Comodo.
Cum functioneaza?
Orice document care este identificat ca nerecunoscut/strain este trimis catre serverul Comodo Instant Malware Analysis (CIMA) pentru analiza. Fiecare document este executat intr-un mediu virtual pe servere si testat sa determine daca contine vreun cod virusat. Rezultatul este trimis inapoi catre calculator in 15 minute pentru a fi insintati. Este recomandat sa lasam aceasta setare activa.
Facem click pe butonul “next”:
In urmatoarea imagine putem alege sa instalam PrivDog si sa citim regulile licentei pentru CIS si PrivDog.
Ce este PrivDog?
Este o extensie de browser care imbunatateste transparenta, intimitatea si viteza experientei online prin detectarea automata si blocarea proceselor menite sa spioneze si salveze activitatea pe care o aveti online. Indiferent ca vizitam un site, PivDog ne arata numarul de amenintari care blocheaza coltul din dreapta sus al browserului.
Daca facem click pe iconita PivDog ne arata mai multe detalii despre tipurile de amenintare pe care le-a oprit, care pot include reclame, 3rd party trackers, cookies, widgets si alte procese de date. Extensia aceasta poate de altfel sa blocheze toate bannerele curente, ad-urile(reclamele) dintr-o pagina web si le inlocuieste cu reclame sigure si de incredere. Daca selectam sa instalam PrivDog, extensia va fi instalata automat in toate browserele suportate de ea si detectate in sistemul nostru, precum Google Chrome, Mozilla Firefox. Putem scoate extensia PrivDog oricand chiar din setarile broswerului.
Selectam prima optiune daca vrem sa instalam PrivDog. Daca o selectam pe prima, a doua optiune ne permite sa alegem sa vedem doar reclame din AdTrustMedia(adica reclame nepericuloase) in broswer-ul nostru.
End User License Agreement
Aici trebuie sa citim Licenta Userului facand click pe link-ul “License Agreement” inainte de a termina instalarea. Pentru a citi politica PrivDog, facem click pe link-ul Privacy Policy de langa acesta.
- Dupa ce citim, facem click pe butonul “Back” sa ne intoarcem catre ecranul de configurare al instalarii. Odata intorsi la ecranul principal de instalare, daca vrem sa configuram optiuni avansate, facem click pe “Customize Installer”. Daca nu, facem click pe “Agree and Install” ca sa inceapa instalarea.
- Facem click pe link-ul “Customize Installer” ca sa selectam componentele pe care le vrem instalate, activam securitatea alertelor popup sa fie minimalizata si alegem locul unde vrem sa fie instalat programul.
- Facem click pe tab-ul “Installation Options” ca sa selectam componentele pe care le vrem instalate:

Install COMODO Internet Security Complete 6.3 (prima optiune)
Daca bifam prima optiune instalam Comodo Antivirus, Comodo Firewall si Defense+components. Este esential sa instalam CIS Complete 6.3 pentru a fi siguri ca nu avem parte de virusi.
Install COMODO GeekBuddy (a doua optiune)
Daca bifam aceasta optiune instalam GeekBuddy, care este un serviciu remote 24 cu 7, in care Comodo ofera ajutor cu orice rezolvare a problemelor legate de calculator pe care le putem intampina. Aceasta optiune nu este esentiala si se plateste in plus.
Install COMODO Dragon Web Browser
Daca bifam aceasta casuta, se instaleaza Comodo Dragon, un broswer se internet rapid bazat pe tehnologia Chomium si bogat in securitate. Iarasi, aceasta casuta nu trebuie neaparat bifata, nu este esentiala.
Install COMODO Backup
Daca selectam aceasta optiune, se instaleaza Comodo Backup, o aplicatie pe desktop usor de folosit care ajuta userii locali si business sa isi protejeze datele impotriva pierderii lor si potentialului damage-ului.
Optiunile de configurare:
Facem click pe tab-ul “Configuration Options” pentru a configura optiunile de alerte pop-up:
Do Not show alerts that request security decisions as much as possible
Cand selectam aceasta optiune, CIS se configureaza automat sa se confrunte cu cele mai multe probleme de securitate fara sa anunte alertele, minimalizand interventia userului. Majoritatea userilor ar trebui sa lase optiunea aceasta valabila. Userii avansati care isi doresc sa intre in detalii in legatura cu actiunile CIS si sa aibe mai mult control asupra deciziilor de securitate isi doresc sa sa nu bifeze aceasta optiune. Dar in general este recomandat sa o bifam.
Alegerea locatiei unde instalam programul
- Facem click pe “Files Locations” ca sa alegem unde instalam programul:
- Interfata aceasta ne permite sa setam folderul de instalare Comodo Internet Security. Locatia obisnuita este C:ProgramFilesCOMODO Internet Security. Daca vrem sa instalam aplicatia intr-o alta locatie inafara de aceasta obisnuita, facem click pe “Browse” si alegem o locatie diferita.
- Dupa customizarea instalarii click pe butonul “Back” ca sa ne intoarcem la ecranul configurarii.
- Facem click pe “Agree and Install” pentru a continua instalarea.
- Apare progresul instalarii, cat la % s-a instalat si asteptam pana este 100% si se termina procesul. Apoi va fi o notificare pentru restart.
Apasam “YES” cand apare aceasta notificare pentru restart, iar inainte salvam orice document deschis de care avem nevoie, orice faceam inainte sa instalam acest program. Daca vrem sa restartam mai tarziu calculatorul, apasam “No”, dar este de retinut ca instalarea nu se ia in calcul decat dupa restart.
Dupa restartare, va aparea o fereastra cu mai multe variante de produse de la Comodo, inclusiv cu licenta, in caz ca nu a fost cumparata de dinainte. Aceasta fereastra va aparea de fiecare data cand pornim calculatorul. Pentru a evita sa mai apara, putem bifa in stanga jos detot o casuta “Do not show this window again”.
Daca suntem contectati la un network de serviciu sau de acasa, atunci putem configura acest lucru la “New Network Detected”. In fereastra “COMODO Network Detected” putem vedea modul de conexiune pe care il avem, chit ca este wifi sau prin cablu:
- Selectam una din cele trei locatii de deasupra.
- De altfel, bifam si casuta de jos “Do not automatically detect new networks”.
- Baza de date a virusilor va fi updatata automat pentru prima oara dupa instalare. In ecranul COMODO Update, putem observa ca apar detalii precum viteza de download, cat de mult s-a downloadat(cantitativ) si progresul procesului. Putem pune acest proces in background apasand butonul “Send to Background” fiind preluat apoi de interfata Task Manager.
- CIS va incepe automat o scanare rapida a sistemului de memorie, serviciile ascunse, boot sectors, autorun entries si alte arii critice si importante dupa ce baza de date a virusilor a fost updatata.
- Dupa ce scanarea e completa, se va afisa ecranul cu rezultate.
- Daca exista vreo amenintare detectata, vor fi afisate si putem alege sa luam decizii cu privire la ele, apsand butonul “Apply Selected Actions”.

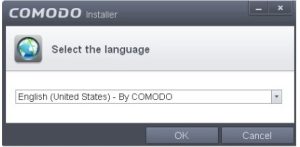
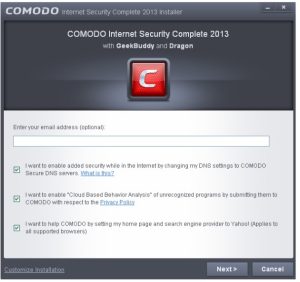


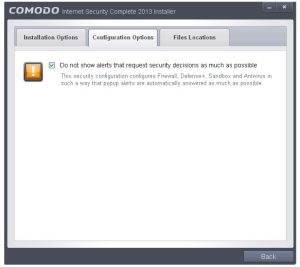

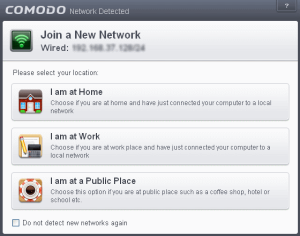
Leave A Comment?