Situatie
Eroare : “Could not load the [Plug-in Name] module because it does not work with this version of Photoshop.”
Lipsesc formate de fișiere în dialogurile Save sau Save As
Inexplicabil îngheață sau se blochează la lansare sau în timpul utilizării Photoshop
Problemele de randare a imaginilor după rularea unui plug-in
Comenzile plug-in nu apar corect în meniurile Photoshop
Solutie
Asigurați-vă că aveți cele mai recente actualizări pentru plug-in-urile dvs.Verificați site-ul producătorului plug-in-ului pentru cea mai recentă versiune a plug-in-ului. Descărcarea unei versiuni actualizate va remedia adesea problemele legate de plug-in-uri.Utilizați programul de instalare a producătorului pentru a instala (sau reinstala) plug-in-urile.
Identificați plug-in-ul problematic. Pentru a determina rapid dacă Photoshop încarcă un plug-in problematic sau un dispozitiv terț, faceți una dintre următoarele acțiuni:
Închideți Photoshop.
Țineți apăsată tasta Shift și lansați Photoshop.
În timpul lansării apare o fereastră de dialog care citește “Skip loading optional and third-party plug-ins?”

Faceți clic pe Da pentru a sări peste încărcarea modulelor opționale și a celor de la terțe părți.
Încercați să re-creați problema.
Dacă problema apare, un plug-in instalat opțional sau o parte terță nu cauzează problema. Închideți Photoshop și reporniți-l fără să țineți apăsată tasta Shift pentru a reactiva toate pluginurile opționale și terțe părți.
Închideți Photoshop.
Deplasați un plug-in din folderul Plugin-urilor Photoshop într-o locație temporară (de exemplu, un nou folder de pe desktop).
Porniți Photoshop și apoi încercați să re-creați problema.
Dezactivați permanent pluginul problematic
Scoateți plug-in-ul din folderul Plug-ins Photoshop într-o locație temporară care se află în afara dosarelor Plugin-urilor Photoshop (de exemplu, într-un folder nou de pe desktop).
Redenumiți fiecare dintre fișierele plug-in problematice, astfel încât numele fișierului să înceapă cu un tilde (~).
Urmați instrucțiunile de dezinstalare / eliminare furnizate de editorul fiecărui plug-in.
Localizați folderele plug-in-uri
Windows
Hard DriveProgram FilesAdobe[Photoshop version]Plug-ins
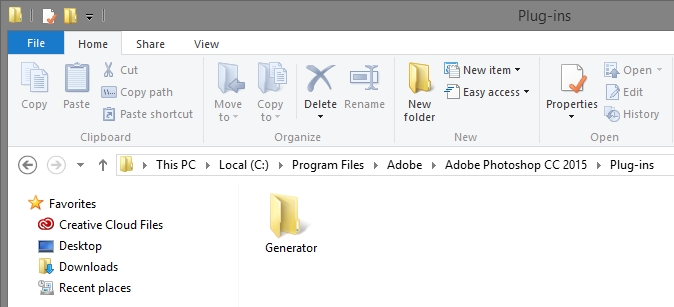
macOS
Hard Drive/Applications/[Photoshop version]/Plug-ins
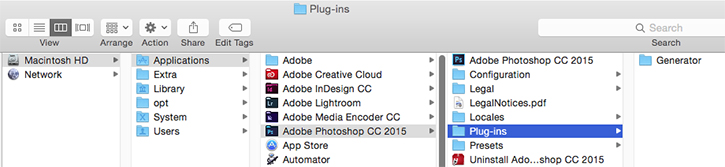

Leave A Comment?