Situatie
Problemele de asociere a fișierelor pot fi destul de problematice și, uneori, vă pot împiedica să executați anumite tipuri de fișiere. Deoarece aceasta poate fi o mare problemă, astăzi vă vom arăta cum să rezolvați această problemă. Problemele de asociere a fișierelor pot fi deranjante și interferează cu anumite aplicații. Vorbind despre aceste probleme, iată câteva probleme comune pe care utilizatorii le-au raportat:
Windows 10 Deschideți cu nu funcționează – Mulți utilizatori au raportat că opțiunea Deschidere cu opțiunea nu funcționează în Windows. Acest lucru poate apărea din cauza corupției fișierului, dar puteți rezolva cu ușurință acest lucru. Aplicațiile implicite pentru Windows 10 nu se salvează, aplicația nu este listată – Pentru a remedia această problemă, este recomandat să actualizați Windows la cea mai recentă versiune și să verificați dacă aceasta vă rezolvă problema. Asociațiile de fișiere Windows 10 nu funcționează – această problemă poate fi cauzată de contul dvs. de utilizator. Pentru ao remedia, creați un nou cont de utilizator și verificați dacă rezolvă problema.
Probleme de asociere a fișierelor Eclipse, Excel, Sublime Text 3, nu se schimbă – Dacă aveți această problemă, asigurați-vă că verificați asocierea fișierelor pentru fiecare aplicație afectată și modificați-o manual.
Solutie
Soluția 1 – efectuați scanări SFC și DISM
Dacă aveți probleme de asociere a fișierelor pe PC, este posibil ca problema să fi fost cauzată de coruperea fișierelor. Uneori, sistemul dvs. de operare poate fi corupt și, pentru a remedia problema, este recomandat să efectuați o scanare SFC. Acest lucru este destul de simplu de făcut și puteți face acest lucru urmând acești pași:
Deschideți Prompt Command ca administrator. Puteți face acest lucru rapid apăsând Windows Key + X și selectând Command Prompt (Admin) din listă. Dacă Command Prompt nu este disponibil, nu ezitați să utilizați PowerShell (Admin) în schimb.

După deschiderea liniei de comandă, introduceți sfc / scannow și apăsați Enter pentru al rula.

Scanarea va începe acum. Acest proces poate dura aproximativ 15 minute sau mai mult, deci nu interfera cu acesta. După terminarea scanării SFC, verificați dacă problema persistă. Dacă problema rămâne nerezolvată sau dacă nu puteți rula scanarea SFC, încercați să utilizați DISM în locul acesteia. Pentru aceasta, urmați acești pași: Porniți din nou Promptul de comandă ca administrator. Introduceți DISM / Online / Cleanup-Image / RestoreHealth și apăsați Enter pentru ao rula.

Scanarea DISM ar trebui să înceapă acum. Scanarea poate dura aproximativ 20 de minute sau mai mult, deci asigurați-vă că nu o întrerupeți. Când scanarea DISM este finalizată, verificați dacă problema de asociere a fișierelor este încă acolo. Dacă nu ați reușit să rulați scanarea SFC înainte, încercați să o rulați din nou și verificați dacă funcționează.
Soluția 2 – Asigurați-vă că sistemul dvs. este actualizat
Dacă aveți probleme legate de asocierea fișierelor, problema ar putea fi legată de sistemul dvs. Uneori pot apărea glitches și cea mai bună modalitate de a le remedia este să vă mențineți sistemul actualizat. Microsoft lucrează din greu pentru a rezolva toate problemele majore, deci pentru a rezolva problemele de asociere a fișierelor, asigurați-vă că actualizați sistemul.
Windows 10 instalează de obicei actualizările care lipsesc în mod automat, dar uneori este posibil să pierdeți o actualizare din cauza anumitor probleme. Cu toate acestea, puteți verifica manual actualizările făcând următoarele:
Deschideți aplicația Setări și accesați secțiunea Update & Security.
În panoul din dreapta, faceți clic pe butonul Verificați pentru actualizări.

Windows va verifica actualizările disponibile și le va descărca în fundal. Odată ce actualizările sunt descărcate, reporniți PC-ul pentru a le instala. După actualizarea Windows, verificați dacă problema persistă.
Soluția 3 – Eliminați actualizările problematice În unele cazuri, problemele de asociere a fișierelor pot apărea din cauza anumitor actualizări. Uneori, cele mai recente actualizări pot provoca această problemă, mai ales dacă actualizarea nu este testată corespunzător. Pentru a remedia această problemă, este recomandat să eliminați câteva actualizări recente și să verificați dacă rezolvă problema. Pentru a elimina o actualizare problematică de pe PC, procedați în felul următor: Deschideți aplicația Setări și treceți la secțiunea Actualizare și securitate. Selectați Vizualizare istoric actualizare.
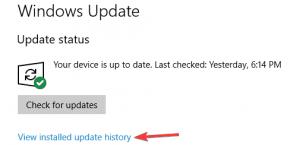
Va apărea acum lista actualizărilor recente. Notați sau memorați câteva actualizări recente și faceți clic pe Actualizări dezinstalare.
Când apare lista actualizărilor, faceți dublu clic pe actualizarea pe care doriți să o eliminați. Urmați instrucțiunile de pe ecran pentru a dezinstala actualizarea.
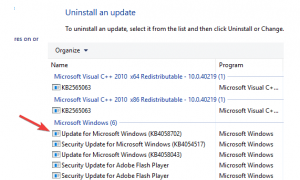
După ce eliminați actualizările problematice, verificați dacă problema persistă. Dacă problema este rezolvată după eliminarea actualizărilor, este recomandat să blocați Windows să instaleze automat actualizările. Windows 10 tinde să descarce automat actualizările care lipsesc și dacă actualizarea a provocat problema, asigurați-vă că ați blocat această actualizare din instalare sau că problema va reapărea.

Leave A Comment?