Situatie
Solutie
1. Reînregistrați Windows Spotlight
- Apăsați Windows+ Rpentru a deschide Run , tastați cmd și apăsați Ctrl+ Shift+ Enter.
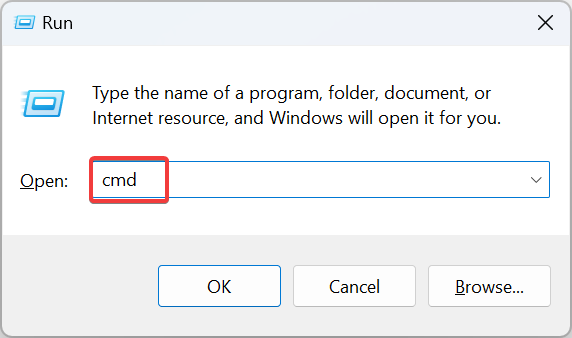
- Faceți click pe Da în promptul UAC
- Acum, lipiți următoarele două comenzi și apăsați Enterdupă fiecare:
DEL /F /S /Q /A "%USERPROFILE%/AppData\Local\Packages\Microsoft.Windows.ContentDeliveryManager_cw5n1h2txyewy\LocalState\Assets"DEL /F /S /Q /A "%USERPROFILE%/AppData\Local\Packages\Microsoft.Windows.ContentDeliveryManager_cw5n1h2txyewy\Settings" 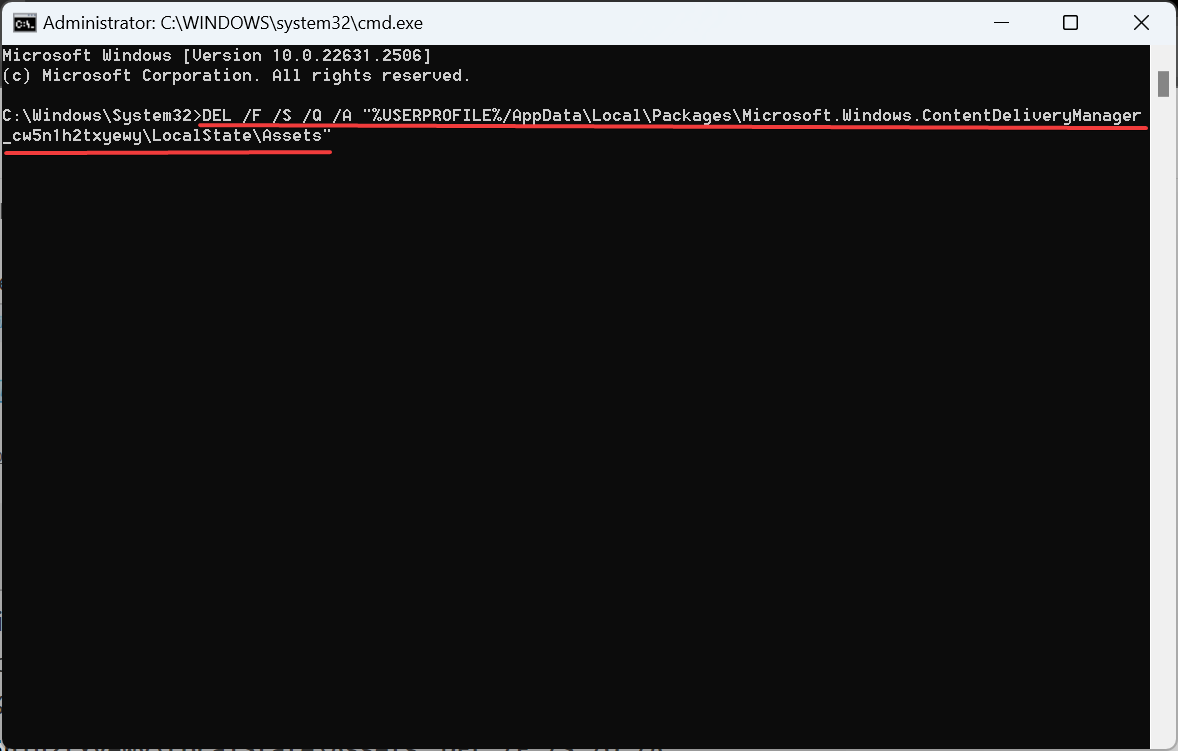
- Apăsați Windows+ Spentru a deschide Căutare, tastați Windows Powershell, faceți click dreapta pe rezultatul relevant și selectați Executare ca administrator.
- Faceți click pe Da în promptul UAC.
- Executați următoarea comandă:
Get-AppXPackage -AllUsers |Where-Object {$_.InstallLocation -like "SystemApps"} | Foreach {Add-AppxPackage -DisableDevelopmentMode -Register "$($_.InstallLocation)\AppXManifest.xml"}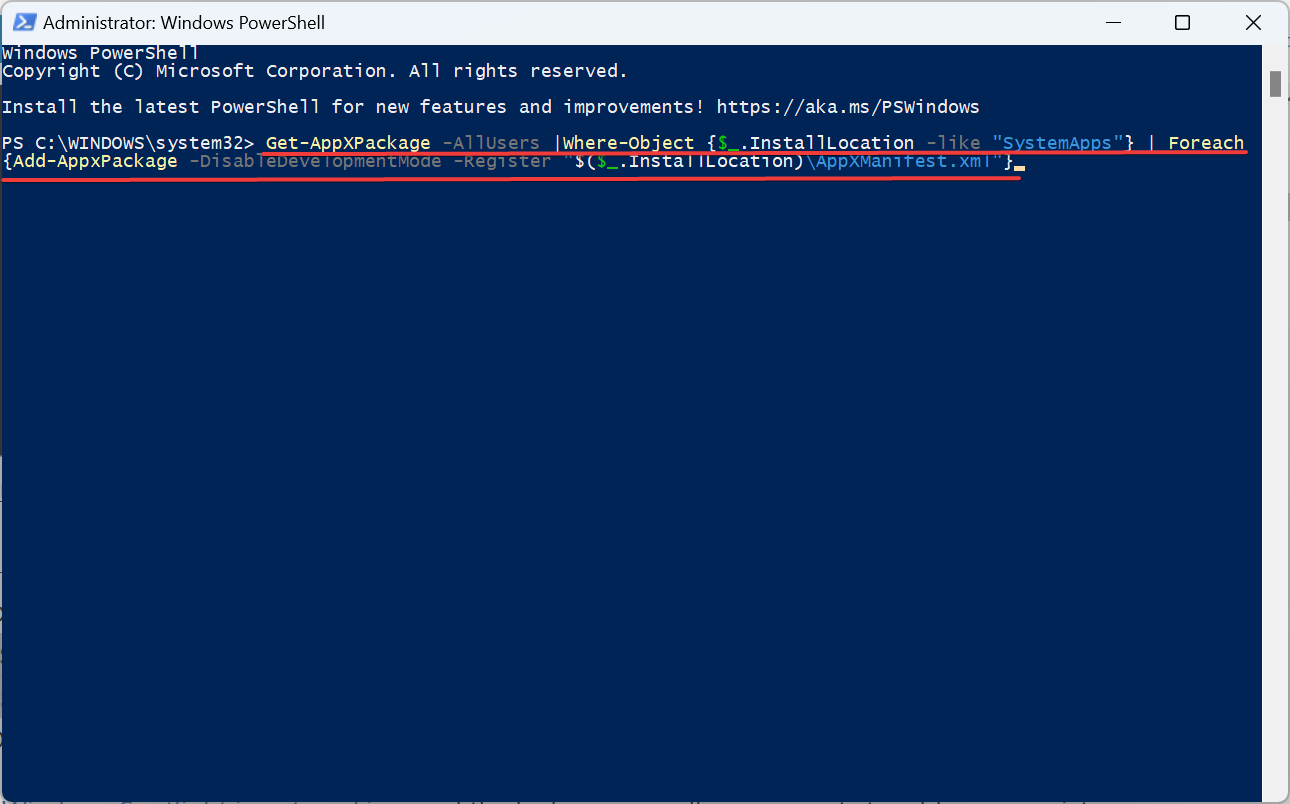
- După ce ați terminat, reporniți computerul și verificați dacă există îmbunătățiri.
Când Windows Spotlight nu funcționează și imaginea de fundal a ecranului de blocare revine la o imagine ondulată albastră, abordarea principală ar trebui să fie să reînregistrați Windows Spotlight.
- Apăsați Windows+ Epentru a deschide File Explorer , faceți clic pe meniul Vizualizare , selectați Afișare și alegeți Elemente ascunse dacă este debifat în prezent.
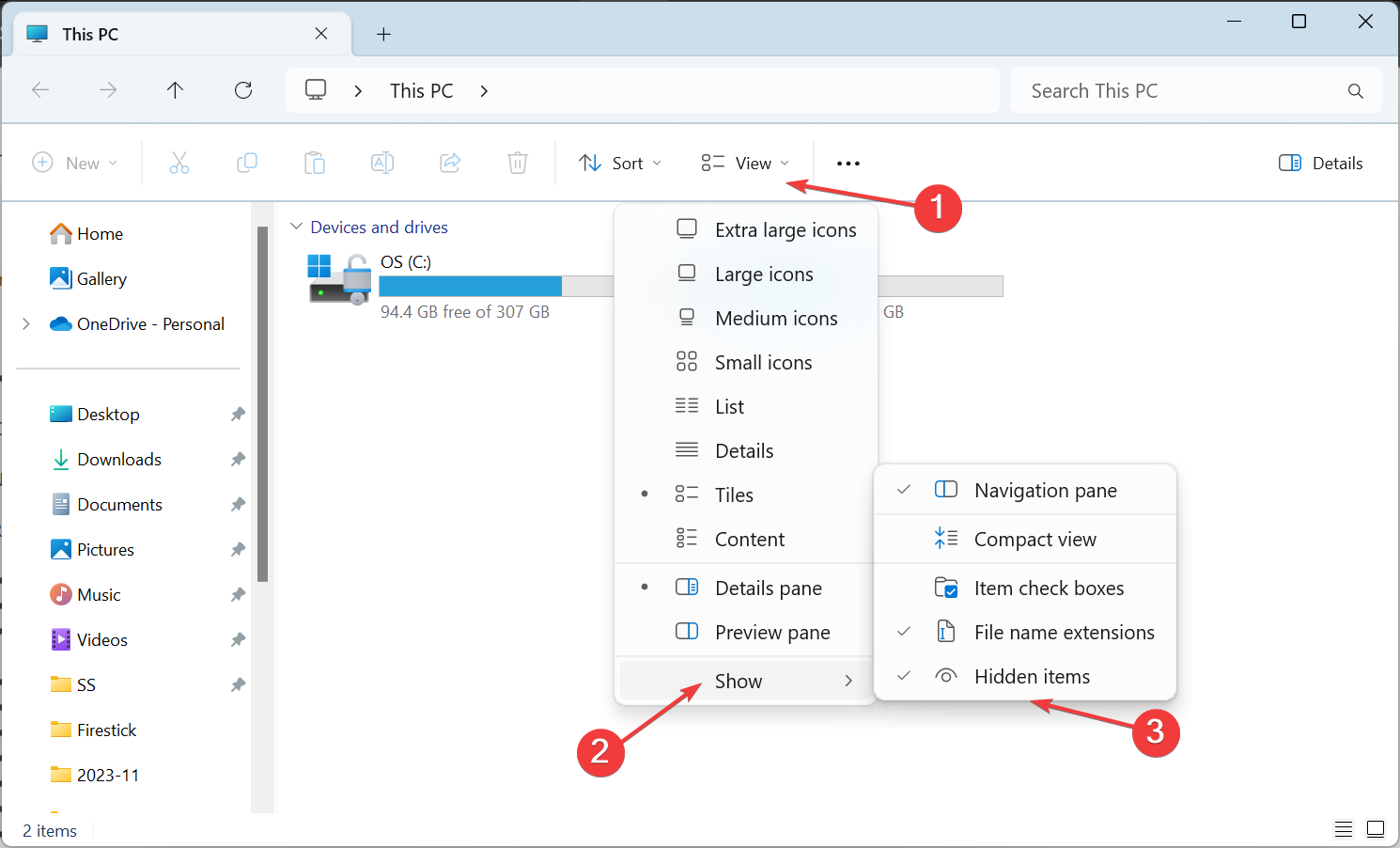
- Navigați pe următoarea cale sau inserați-o în bara de adrese și apăsați Enter:
C:\ProgramData\Microsoft\Windows
2.2 Preluarea controlului total asupra folderului
- Faceți click dreapta pe folderul SystemData și selectați Proprietăți
- Accesați fila Securitate și faceți click pe butonul Avansat
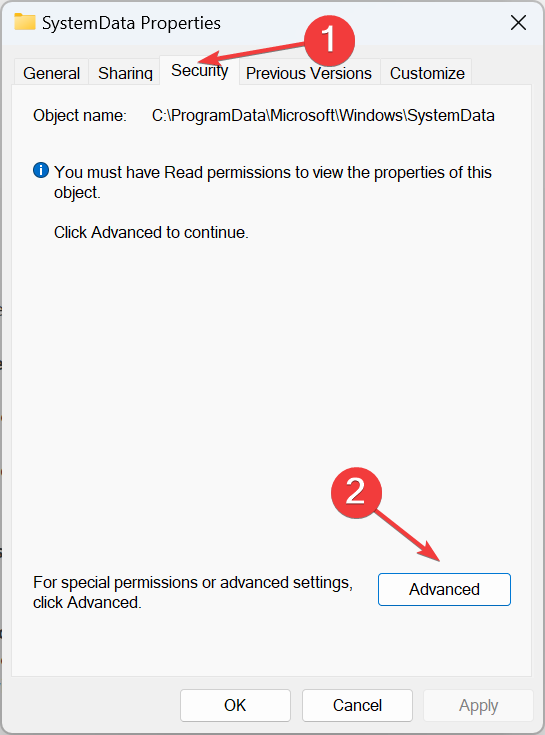
- Faceți click pe Schimbare
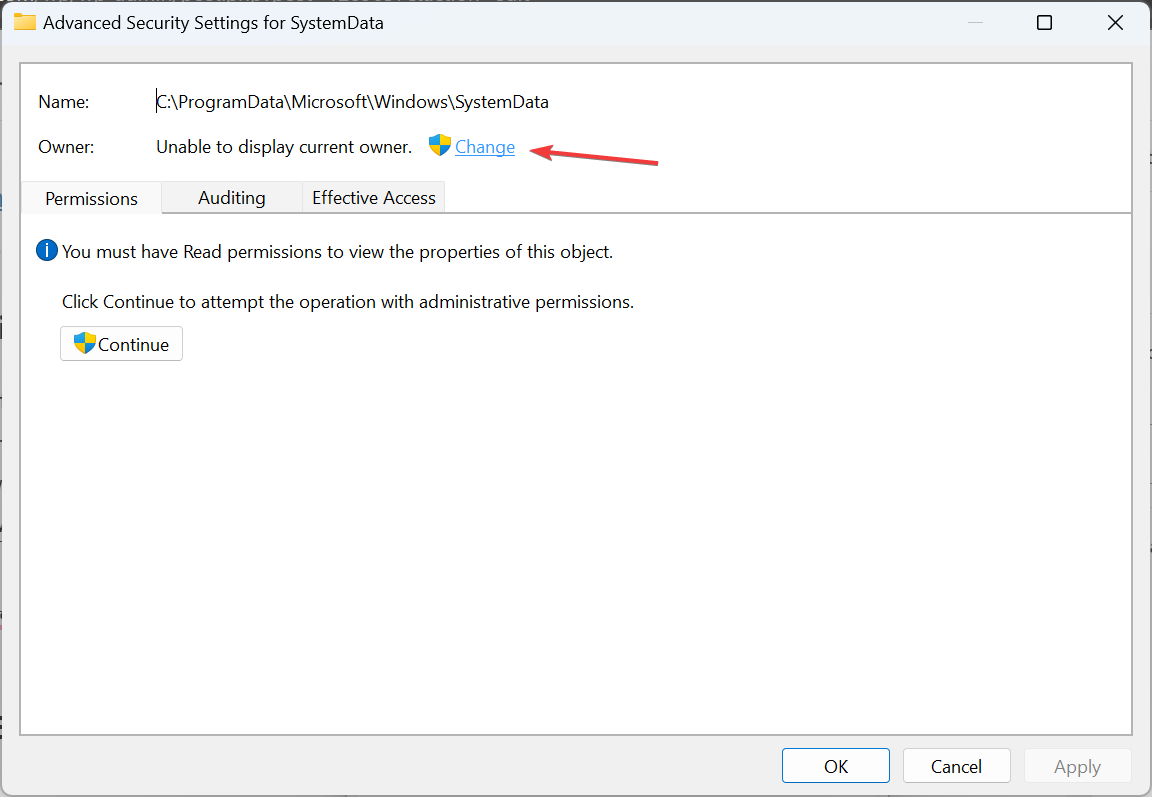
- Introduceți numele actual al profilului în câmpul de text, faceți click pe Verificare nume, apoi pe OK
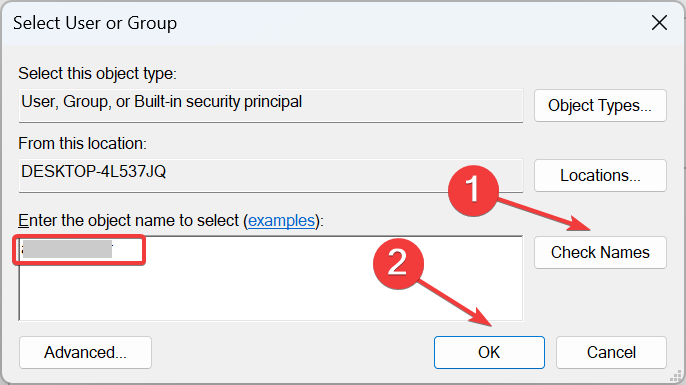
- Bifați caseta de selectare pentru Înlocuire proprietar pe subcontainere și obiecte și faceți click pe Aplicare
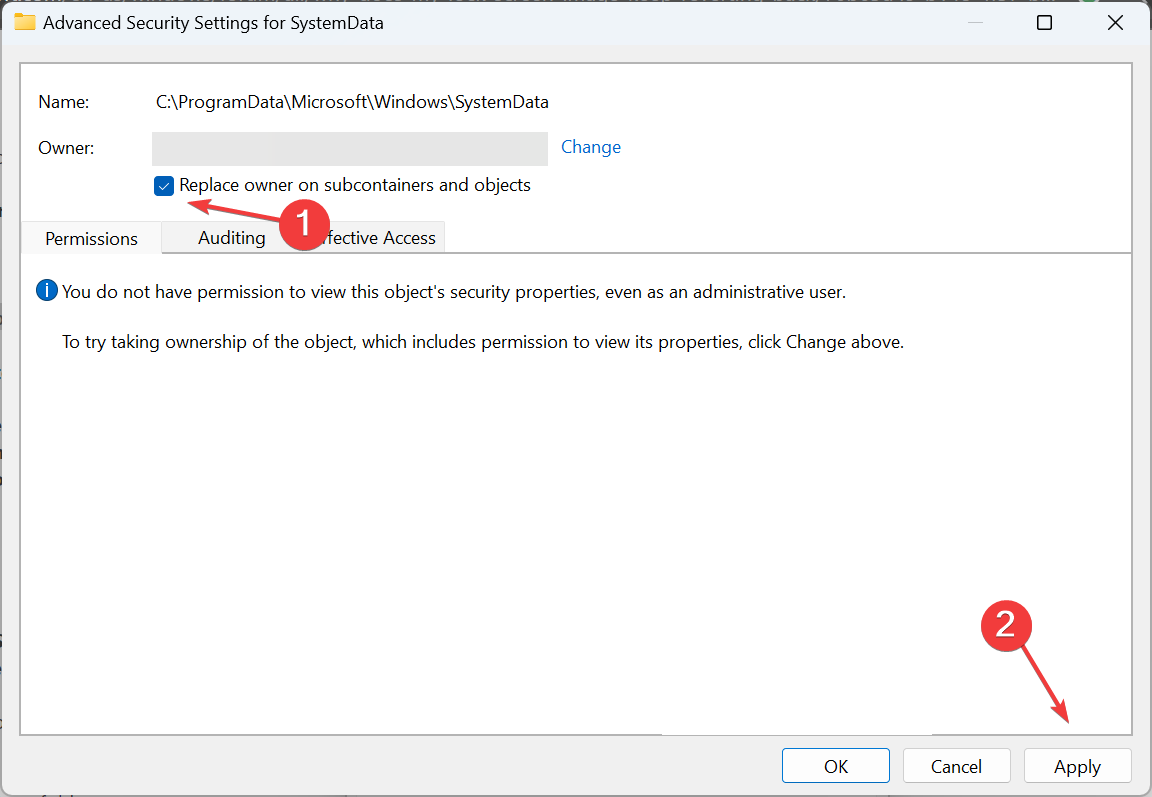
- Faceți click pe Da în solicitarea de confirmare
- Din nou, accesați fila Securitate din fereastra Proprietăți a folderului SystemData și faceți click pe Avansat
- De data aceasta, bifați caseta de selectare pentru Înlocuire toate intrările de permisiuni pentru obiectul copil cu intrări de permisiuni moștenite de la acest obiect și faceți click pe OK
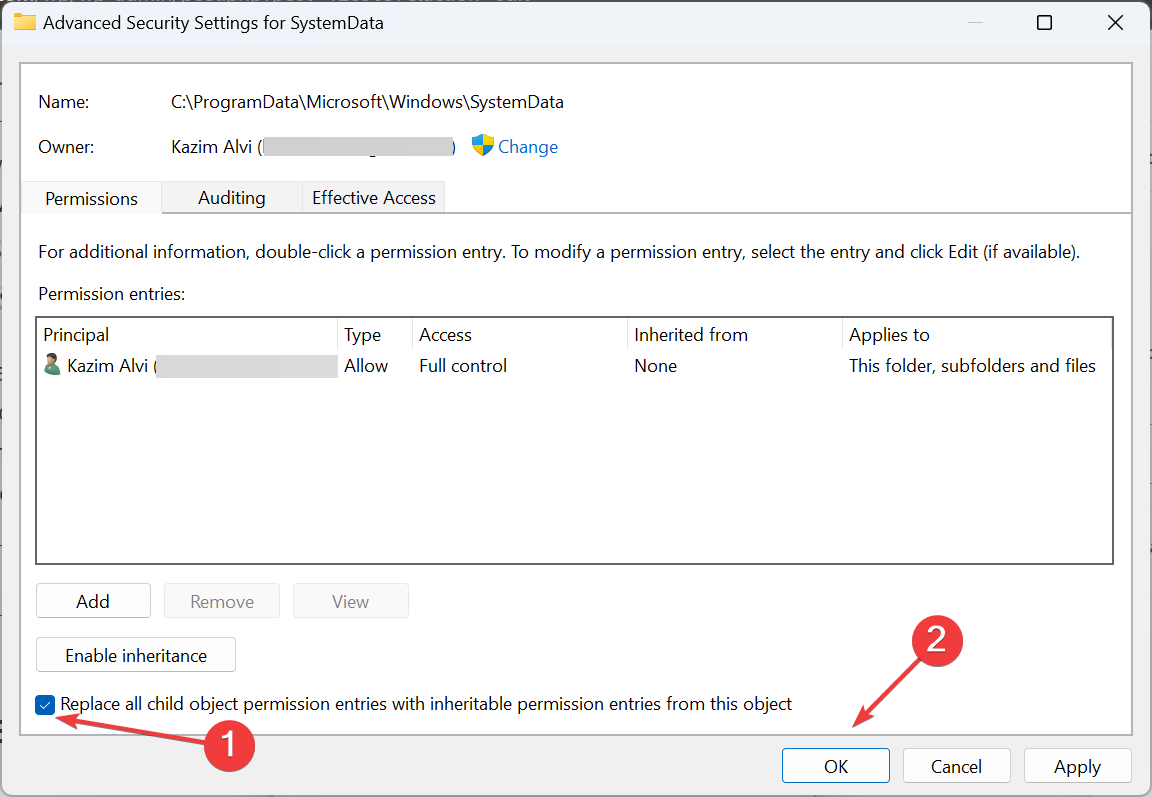
- Confirmați modificarea.
2.3 Găsirea SID-ului
- Apăsați Windows+ Rpentru a deschide Run , tastați cmd în câmpul de text și apăsați Enter.
- Lipiți următoarea comandă și apăsați Enter:
wmic useraccount get name,SID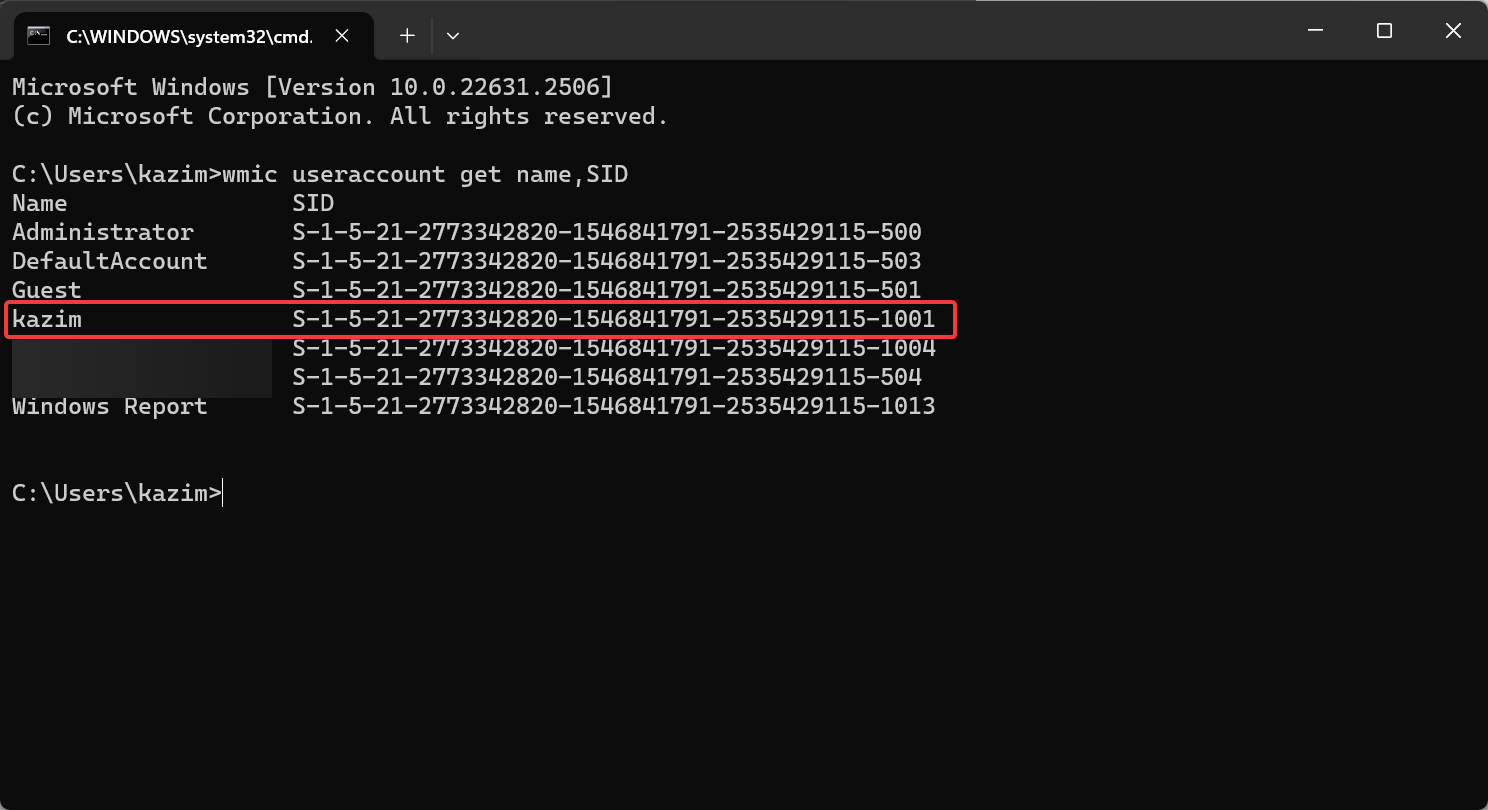
- Identificați SID-ul pentru contul de utilizator afectat.
2.4 Mutarea fișierelor
- Reveniți la File Explorer și faceți dublu clic pe folderul SystemData pentru a vedea conținutul acestuia.
- Acum, faceți dublu click pe folderul cu același SID ca și profilul utilizatorului afectat.
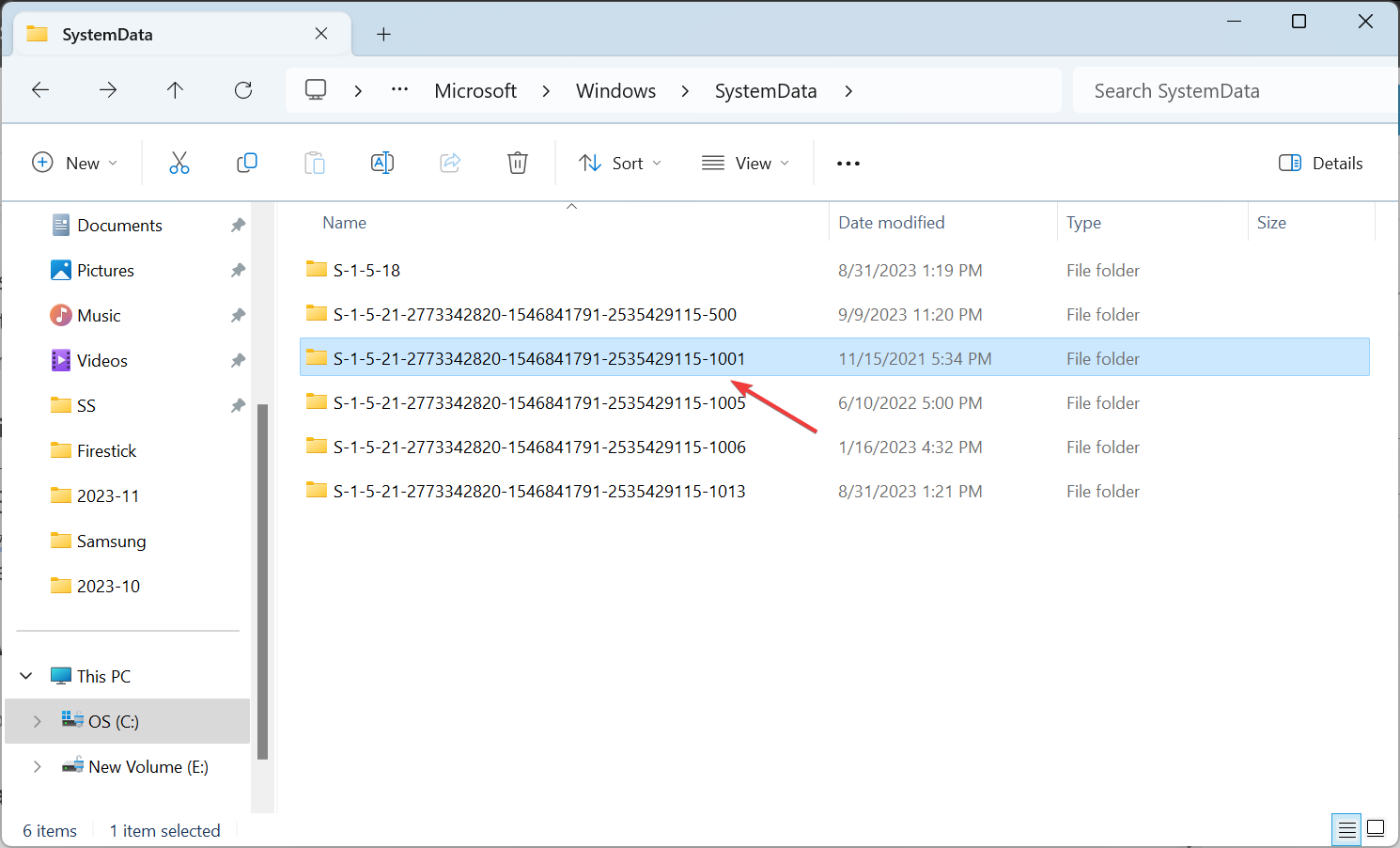
- Deschideți folderul ReadOnly
- Acum, deschideți folderul LockScreen.S-ar putea să fie mai multe aici cu litere diferite. Alegeți unul care stochează imaginea de fundal pe care o vedeți pe ecranul de blocare.
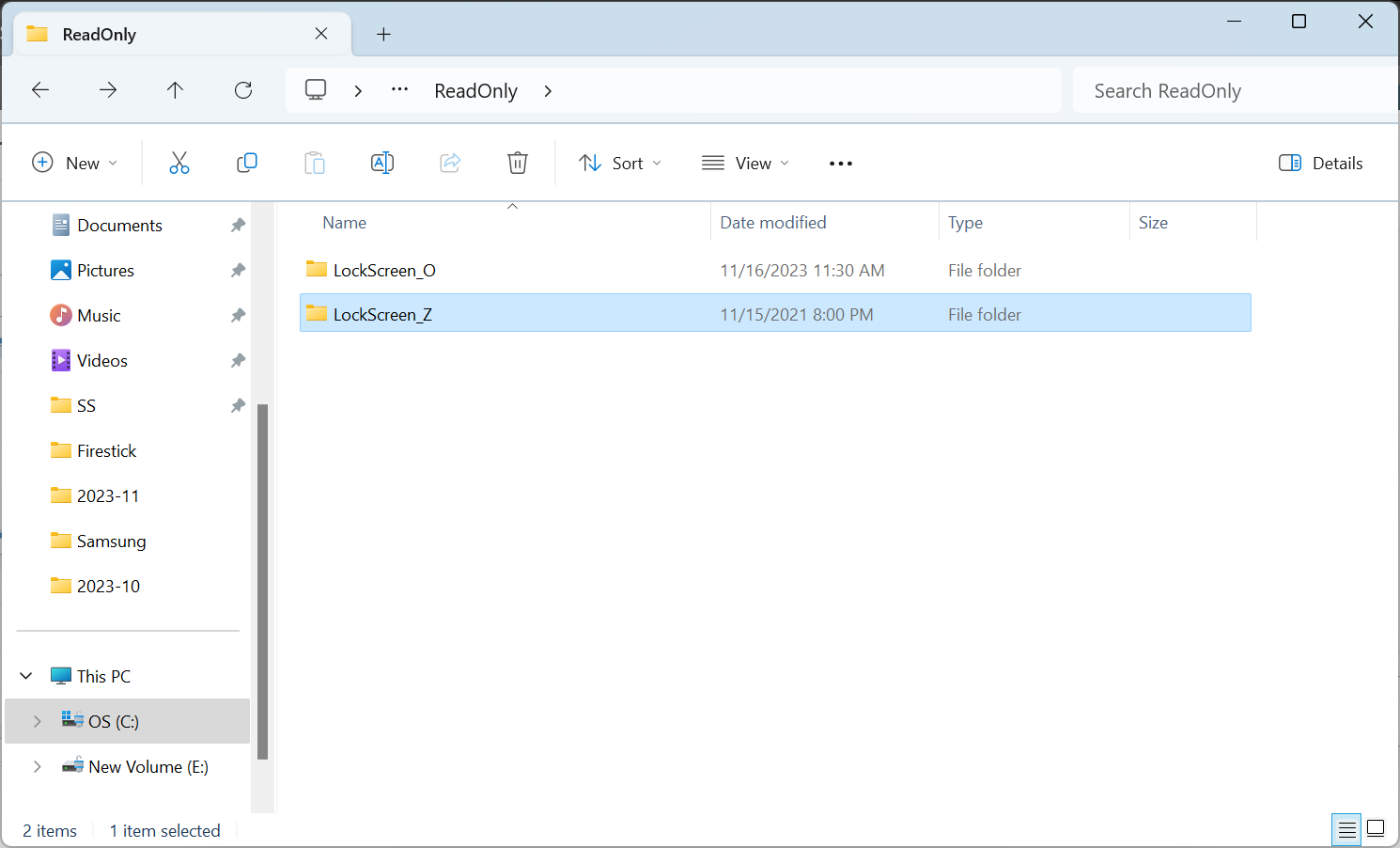
- Acum, mutați aici imaginea pe care doriți să o setați ca imagine de fundal a ecranului de blocare și eliminați-o pe cea albastră implicită.
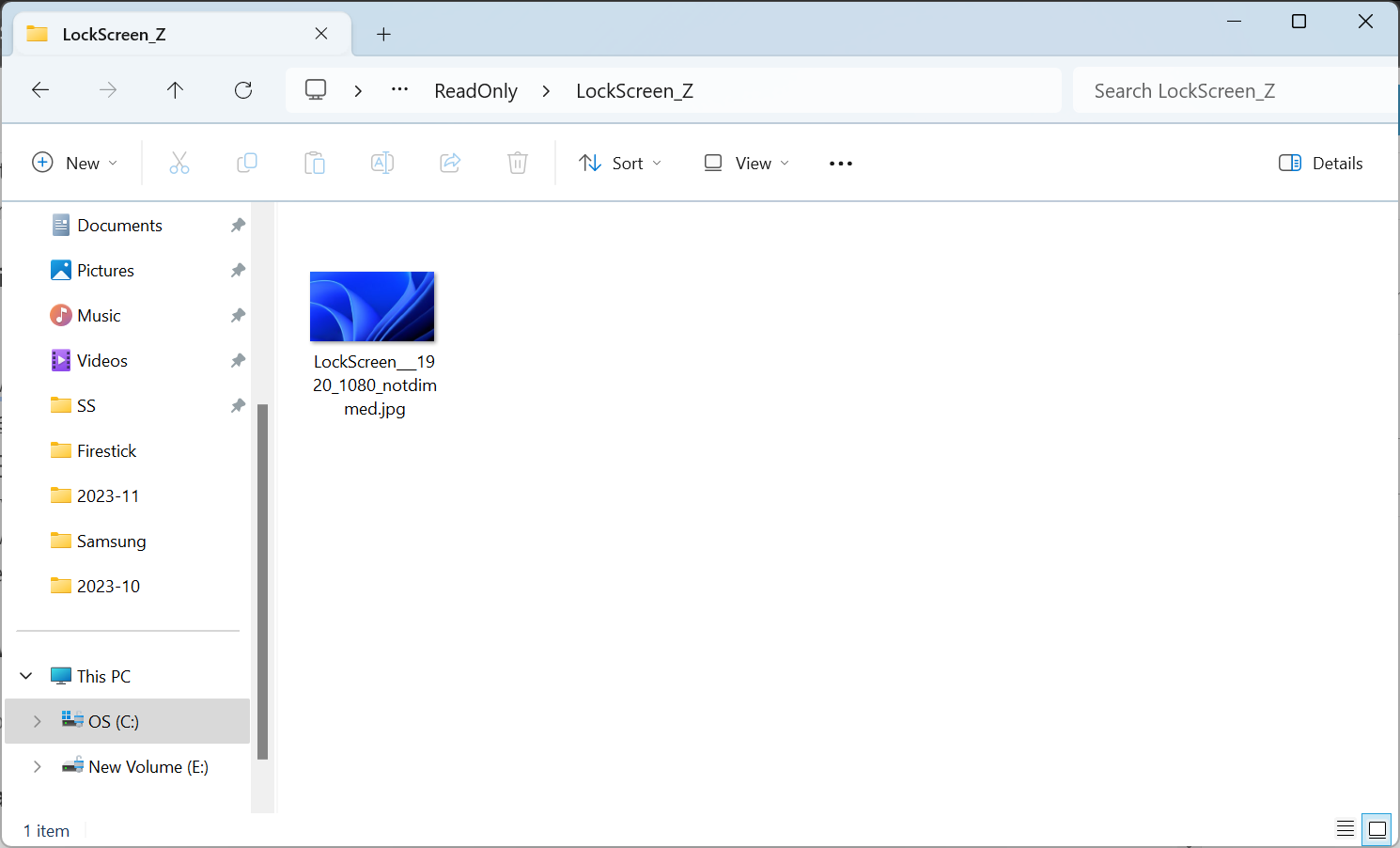
3. Permiteți Microsoft Edge și Store să ruleze în fundal
3.1 Microsoft Edge
- Lansați Microsoft Edge, faceți click pe punctele de suspensie din dreapta sus și selectați Setări din meniul derulant.
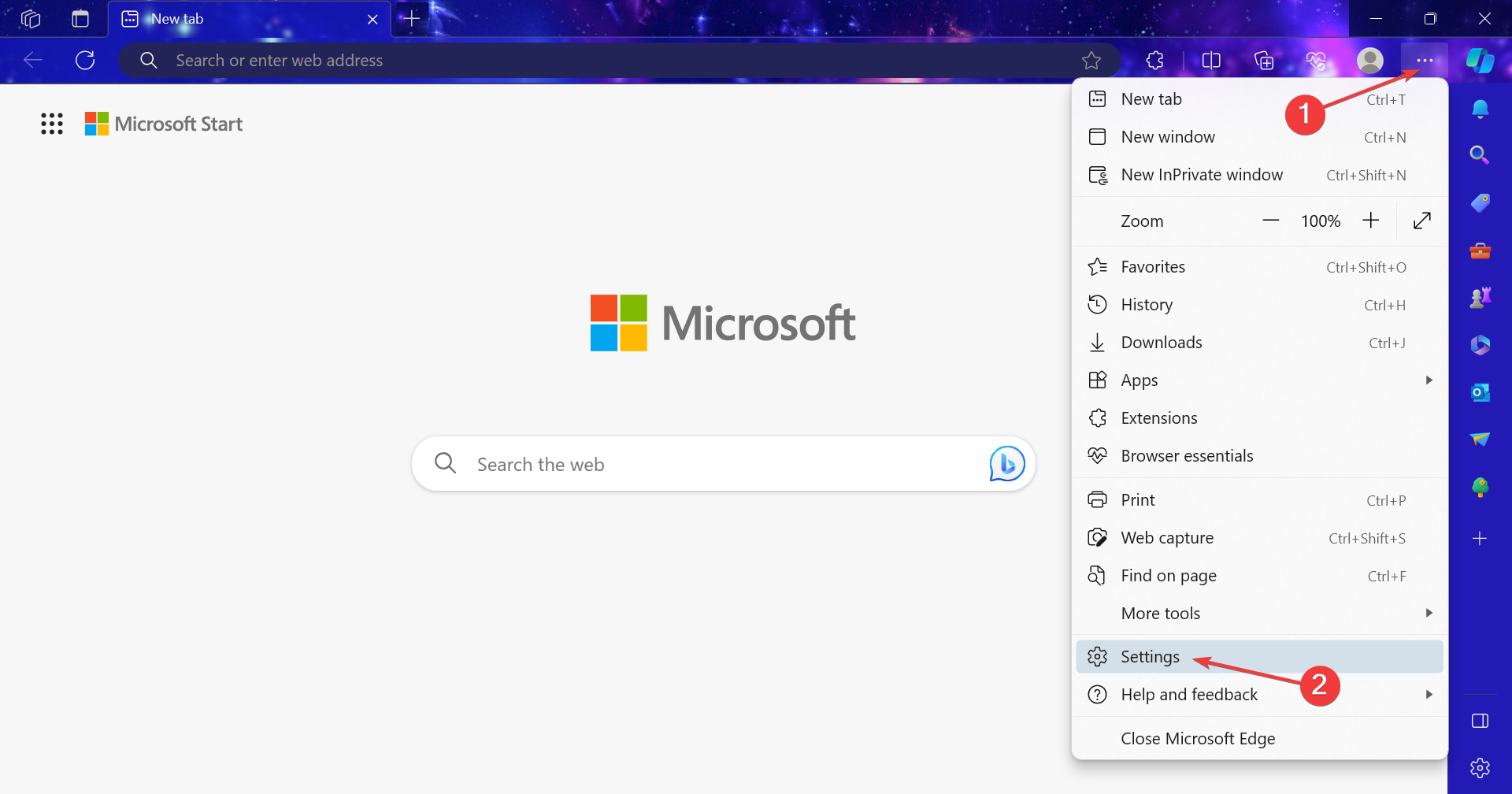
- Accesați fila Sistem și performanță și activați comutatorul pentru Continuați să rulați extensii și aplicații în fundal când Microsoft Edge este închis
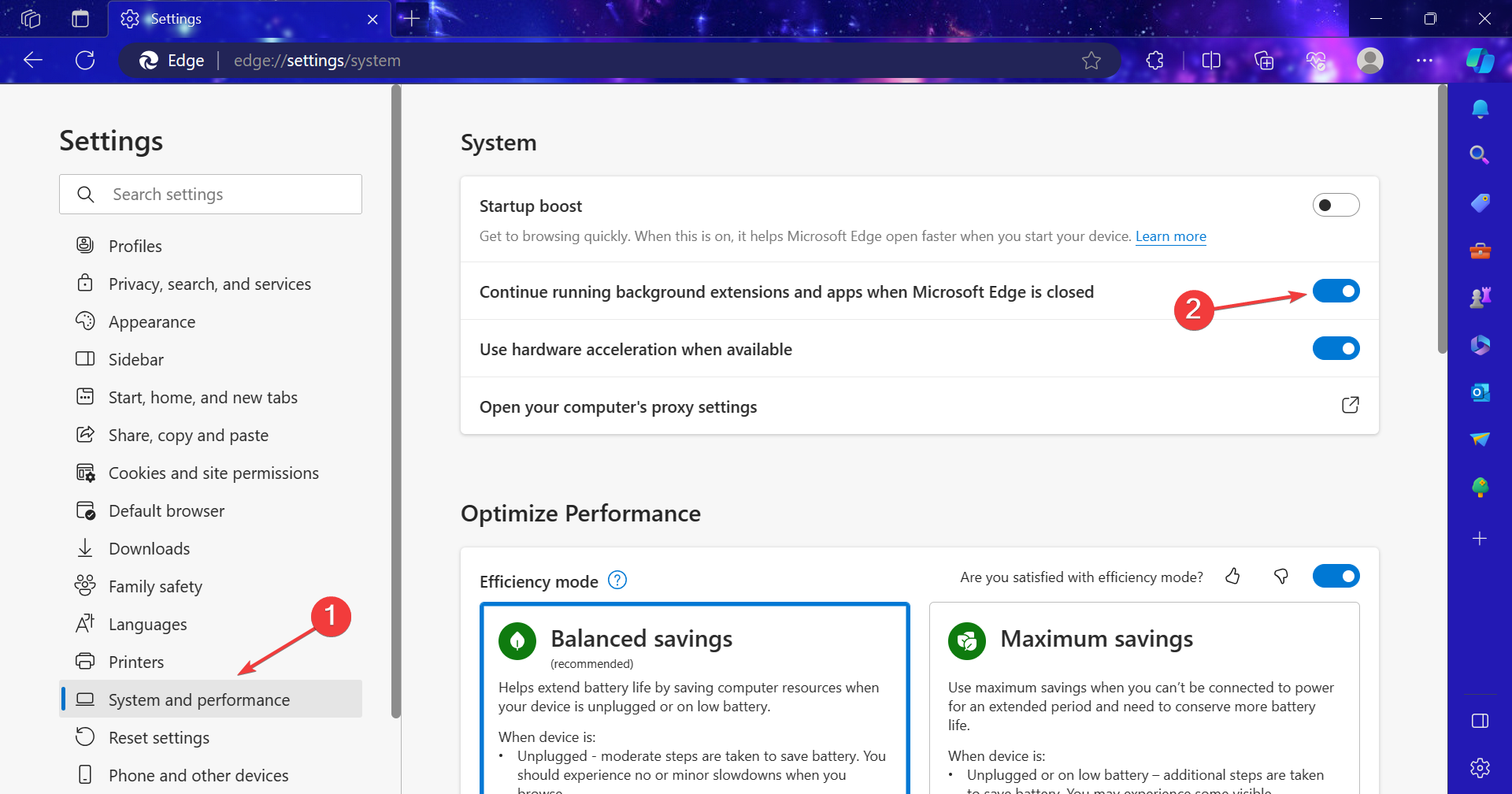
3.2 Magazin Microsoft
- Apăsați Windowspe + Ipentru a deschide Setări și faceți clic pe Componente sistem din dreapta în fila Sistem
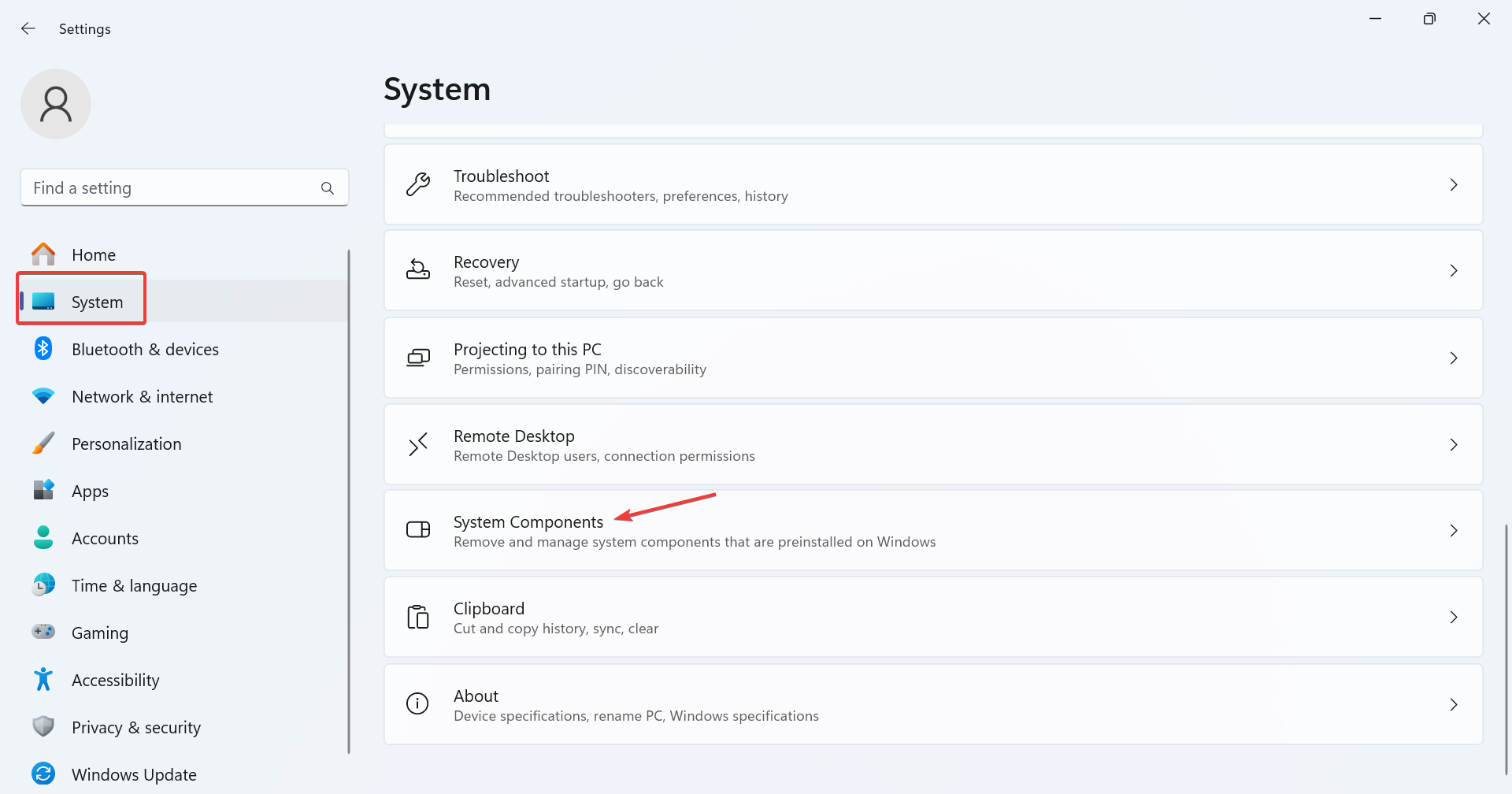
- Faceți click pe punctele de suspensie de lângă Microsoft Store și selectați Opțiuni avansate
- Acum, selectați Întotdeauna din meniul drop-down pentru Lăsați această componentă să ruleze în fundal

4. Reparați fișierele de sistem corupte
- Apăsați Windows+ Rpentru a deschide Run , tastați cmd , țineți apăsat Ctrl+ Shiftși faceți clic pe OK
- Faceți click pe Da în promptul UAC
- Lipiți următoarele comenzi DISM individual și apăsați Enterdupă fiecare:
DISM /Online /Cleanup-Image /CheckHealthDISM /Online /Cleanup-Image /ScanHealthDISM /Online /Cleanup-Image /RestoreHealth - Executați următoarea comandă pentru scanarea SFC:
sfc /scannow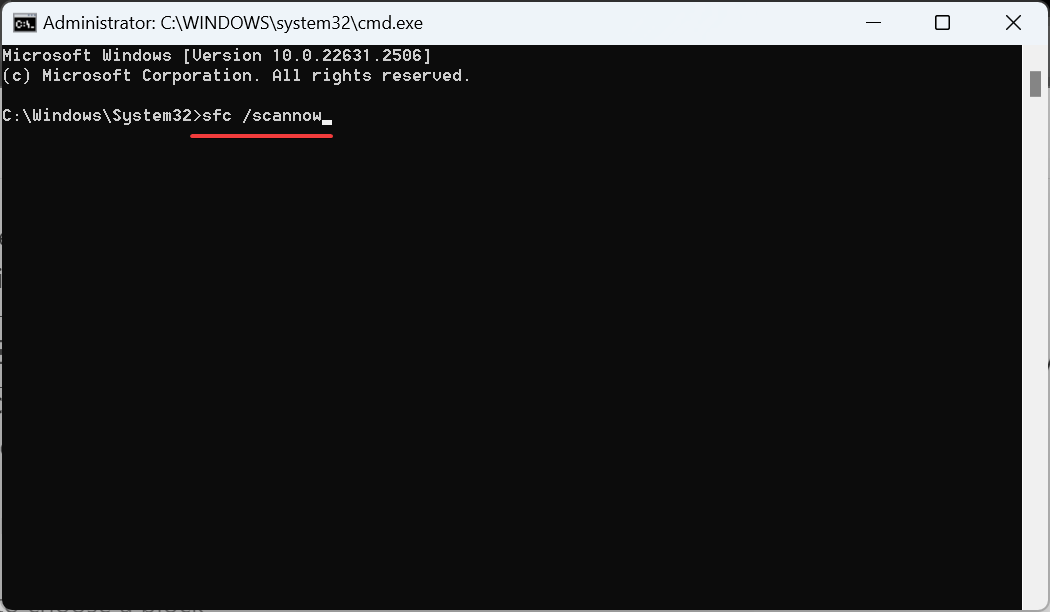

Leave A Comment?