Situatie
Atunci cand avem de-a face cu eroarea: 7.488: EFS service failed to provision a user for EDP. Error code: 0x80070005 pentru a gasi o rezolutie este necesar sa realizam procedurile SFC si DISM.
System File Check (SFC) este un utilitar integrat in sistemul de operare ce verifica sistemul de fisiere in vederea identificarii daca exista sau nu date corupte. Comanda ‘sfc /scannow’ scaneaza integritatea tuturor fisierelor protejate ale sistemului de operare si le inlocuieste (pe cele incorecte, corupte, modificate sau ce contin versiuni deteriorate) cu versiuni corecte, acolo unde este posibil. Acolo unde fisierele nu pot fi reparate este recomandat sa rulam DISM astfel incat cat mai multe erori sa poata fi remediate.
Functia SFC este compatibila cu sisteme de operare Windows incepand cu Vista sau mai noi.
DISM functioneaza pe sistemele de operare Windows 7 si mai noi.
In cazul in care rulati un insider build (exemplu: 14915), iar SFC esueaza la aproximativ 20% este o problema tipica pentru acest build.
Backup
In cazul in care v-ati modificat fisierele de sistem (inclusiv fisierele DLL ale Windows-ului) rularea comenzii ‘sfc /scannow’ va realiza o revenire a fisierelor de sistem la starea lor initiala.
Intotdeauna este o ideea buna de a realiza un backup al datelor ce pot fi modificate.
Solutie
Pasi de urmat
1. Rularea SFC
Mergeti in START si scrieti CMD.
Dati click dreapta si accesati ‘run as administrator’, astfel deschizand un elevated command prompt, ceea ce ne permite sa avem acces la o varietate mai mare de comenzi.
Daca doriti sa verificati si sa reparati OS-ul trebuie sa tastati comanda ‘sfc /scannow’ (tineti cont de spatiul dintre ‘sfc’ si ‘/’).
Daca doriti doar o analiza (decat functia de verificare) a OS-ului trebuie sa tastati ‘sfc /verifyonly’. Utilizarea acestei comenzi nu va duce la nicio modificare a fisierelor.
Este posibil sa fie nevoie sa rulati acest proces de pana la 3 ori pentru remedierea tuturor problemelor.
Atunci cand procesul s-a finalizat va afsia unul din 3 mesaje posibile:
- Windows did not find any integrity violations (Windows nu a identificat nicio violare a integritatii – OK)
- Windows Resource Protection found corrupt files and repaired them (Windows Resource Protection a identificat fisiere corupte si le-a reparat – OK)
- Windows Resource Protection found corrupt files but was unable to fix some (or all) of them (Windows Resource Protectiona identificat fisiere corupte insa nu a putut sa repare unele (sau toate) dintre acestea – NOT OK)
Daca primiti ultimul dintre cele 3 mesaje, este necesar sa rulati DISM, conform instructiunilor de mai jos.
In cazul in care SFC nu a putut repara unele sau toate fisierele exista solutii alternative cum ar fi o instalare repair de pe discul OS-ului impreuna cu DISM (valabil pentru Windows 8 sau mai nou).
Insa, chiar daca SFC nu a identificat nicio violare, in continuare este o idee buna rularea DISM Restorehealth.
Rularea DISM
In cazul in care aveti Windows 8 (sau mai nou) este recomandat sa rulati DISM chiar daca SFC a identificat erori sau nu.
Dintr-o fereastra de CMD cu privilegii de administrator (elevated command prompt) puteti rula Check (verificare), apoi Scan (scanare) insa ar trebui intotdeauna sa rulati RESTORE HEALTH (restabilire).
Pentru a verifica starea de sanatate a fisierelor (trebuie utilizata comanda ‘/CheckHealth’ doar pentru a verifica daca datele au fost identificate ca fiind corupte).
COMANDA: Dism /Online /Cleanup-Image /CheckHealth
Pentru functia de scanare se utilizeaza comanda ‘/ScanHealth’ care permite scanarea datelor in vederea stabilirii starii de coruptie, insa fara remedierea problemelor identificate.
COMANDA: Dism /Online /Cleanup-Image /ScanHealth
Pentru restabilirea sanatatii fisierelor (recomandat) utilizati comanda ‘DISM /Online /Cleanup-Image /RestoreHealth’ pentru a realiza scanare, a initializa operatiunea de reparatie automata precum si inregistrarea unui log cu datele corupte identificate. Acest proces dureaza in general 15-30 minute, depinzand de cantitatea de date corupte, precum si de dimensiunea partitiei.
Puteti rula scanhealth si restorehealth in acelasi timp in felul urmator: DISM.exe /Online /Cleanup-image /Scanhealth && DISM.exe /Online /Cleanup-image /Restorehealth .
In cazul in care procesul de reparatie se finalizeaza cu succes este indicat sa reluati SFC pentru verificare.
Rularea comenzii ‘SFC /scannow’ dupa DISM ne ofera posibilitatea de a reverifica faptul daca toate problemele au fost remediate.
In cazul in care primiti mesajul cu eroarea ‘cannot find source files’ (nu pot fi gasite fisierele sursa) este nevoie sa aveti o imagine ISO a sistemului de operare montata si sa specificati locatia acesteia, precum in comanda urmatoare: DISM /Online /Cleanup-Image /RestoreHealth /source:WIM:X:SourcesInstall.wim:1 /LimitAcces , unde ‘X’ este litera drive-ului unde gasim imaginea ISO. Este necesar doar sa schimbati ‘X’ cu litera corespunzatoare drive-ului respectiv.
De retinut insa faptul ca ISO-ul trebuie sa contina exact aceeasi versiune cu cea a sistemului de operare care ruleaza pe PC. De exemplu un ISO cu versiune OS 10586.0 nu va putea repara un sistem ce ruleaza versiunea 10586.35 deoarece aceasta contine fisiere si update-uri aditionale.


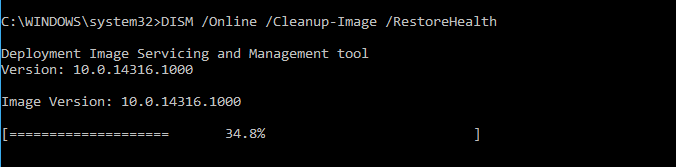
Leave A Comment?