Situatie
Ați întâmpinat vreodată o problemă cu computerul dvs. care afișează un mesaj de eroare „Acest dispozitiv nu este prezent Codul 24” sau „Acest dispozitiv nu este prezent, nu funcționează corect sau nu are toate driverele instalate. (Cod 24)” pe sistemul dumneavoastră Windows 10 sau 11.
Este posibil să vedeți problema „acest dispozitiv nu este prezent, nu funcționează corect, codul 24” atunci când aveți:
– Problemă hardware
– Drivere hardware învechite
– Instalarea necorespunzătoare a hardware-ului și a driverelor
– Rulează versiunea Windows învechită
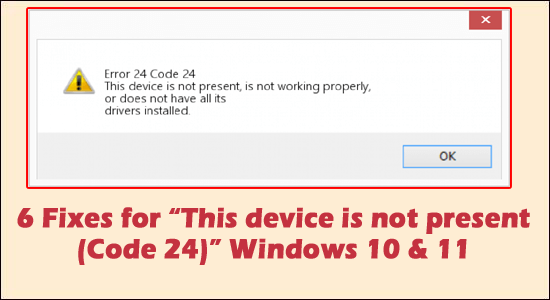
Solutie
Pasi de urmat
Repornirea sistemului
Cea mai simplă remediere ar fi în esență modalitatea fără probleme de repornire a sistemului. În imaginea de ansamblu, o simplă repornire poate aborda mai multe erori și erori asociate fără a fi nevoie să treceți mai departe. Nenumărate mesaje de eroare, inclusiv (Cod 24)” Dispozitivul este instalat incorect, uneori se mișcă cu o simplă repornire.
Efectuați depanare
Windows oferă un instrument de depanare de bază, care ajută la găsirea erorilor cu privire la hardware și dispozitive. Păstrați acest pas ca următor dacă cel anterior nu s-a dovedit productiv în eliminarea erorii Cod 24.
– Faceți click pe Start Menu și în caseta de căutare.
– Tastați Depanare
– Alegeți Hardware și dispozitivea
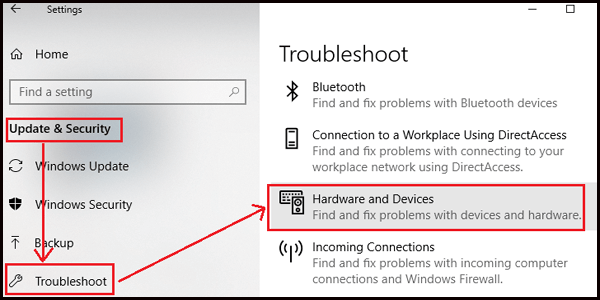
– Și faceți click pe Run the Troubleshooter
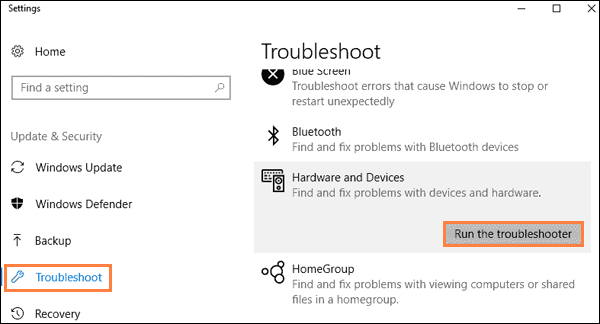
– Veți vedea dacă problema există și remediile asociate odată ce scanarea este finalizată.
– Faceți tot ce este necesar pentru a rezolva problema așa cum este menționat în rezultatele scanării.
Verificarea actualizărilor
Windows Update oferă drivere și fișiere esențiale de descărcat și vă ajută sistemul de operare să funcționeze la potențialul său. Este necesar să vă mențineți și să vă mențineți sistemul actualizat în orice moment. Cu Windows Update, există o șansă rezonabilă ca erori precum Codul 24 să fie contracarate. Iată pașii de efectuat:
– Faceți click pe Start Menu, în caseta de căutare
– Tastați Setări Windows
– Faceți click pe Actualizare și securitate
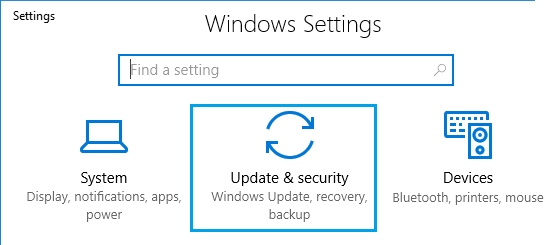
– Verificați actualizările făcând click pe butonul
– Verificare Finalizați toate actualizările

– Reporniți dispozitivul și efectuați verificările actualizărilor pentru a vă asigura că toate actualizările sunt finalizate corespunzător.
Conectați și deconectați hardware-ul
În acest pas, trebuie să deconectați pentru o perioadă toate atașamentele externe conectate fie prin porturile PS2, fie USB. Încercați să reatașați aceste dispozitive încă o dată pentru a vedea eroarea care apare oricând. Dacă ezitați să deconectați un dispozitiv non-USB în timp ce sistemul este pornit; Opriți dispozitivul și deconectați dispozitivul și pluginul după un minut sau două.
În cazul altor dispozitive, cum ar fi Mouse/Tastatură/ Căști/ orice dispozitiv USB extern, asigurați-vă că faceți click pe panoul de notificare din partea dreaptă jos a ecranului și scoateți-l. Acest lucru asigură că dispozitivul este îndepărtat corect și remediază codul de eroare 24 în Windows.
Actualizarea driverelor hardware
Driverele hardware sunt responsabile pentru asocierea oricărui dispozitiv hardware cu software-ul de sistem și cu sistemul de operare. În cazuri specifice, trebuie să actualizați driverul dispozitivului, deoarece un driver retrodatat poate declanșa o eroare cu probleme de compatibilitate. Pentru a efectua pasul, iată pașii :
– Faceți click pe Meniul Start și în caseta de căutare
– Tastați Manager dispozitive
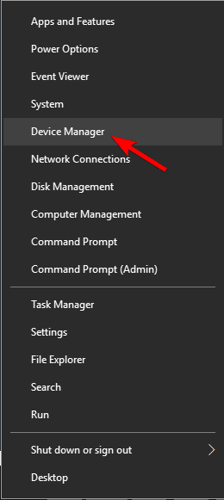
– Alegeți din lista de hardware atașată în listă și alegeți produsul dintr-o listă mai mare de produse
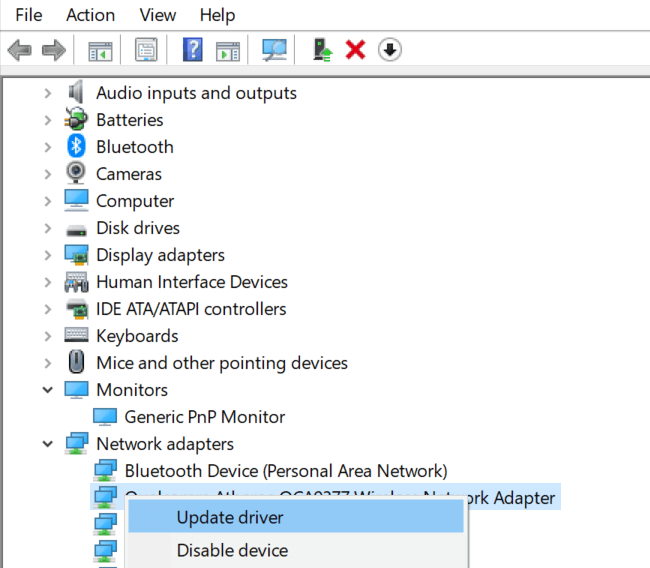
– Faceți click dreapta pe el și alegeți Opțiunea Actualizare driver
– Efectuați pașii și reporniți sistemul pentru a vedea modificările aplicate.
Reinstalați driverul de dispozitiv
Dacă soluția de mai sus nu funcționează pentru a remedia eroarea, reinstalați hardware-ul. Dezinstalarea și apoi reinstalarea driverului proaspăt funcționează pentru mulți utilizatori pentru a trece peste eroare. Mai jos urmează pașii pentru a face acest lucru:
– Apăsați tastele Windows + R și în caseta Run tastați devmgmt.msc și faceți click pe OK

– Lansați Device Manager și extindeți Display adapter
– Apoi faceți click dreapta pe driverul hardware și faceți click pe Dezinstalare dispozitiv
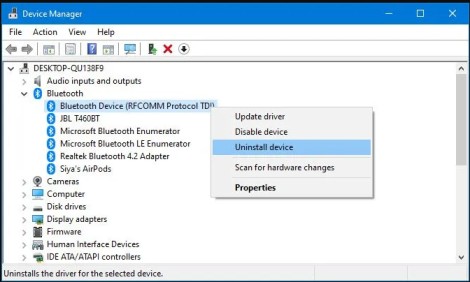
– În următoarea solicitare, asigurați-vă că alegeți să ștergeți software-ul driverului pentru acest dispozitiv și apăsați pe Ok.
– Reporniți sistemul și veți vedea că Windows va configura automat driverul generic.

Leave A Comment?