Situatie
Mulți utilizatori au confirmat că văd dispozitivul TPM nedetectat pe sistemul lor Windows 10 în jurnalul de evenimente. Acest lucru se vede în general pe laptopul Dell, deoarece utilizatorii când pornesc sistemul văd mesajul de eroare „Alert! Dispozitivul TPM nu este detectat”.
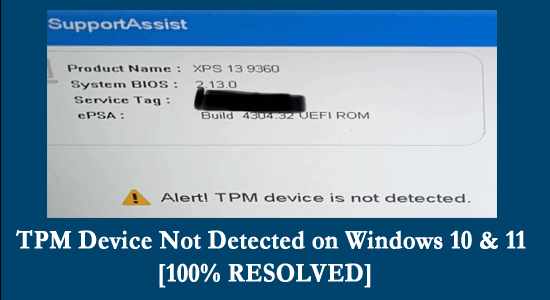
Solutie
Pasi de urmat
Verificați că dispozitivul dvs. are dispozitiv TPM
În primul rând, se recomandă să aflați starea dispozitivului dvs. TPM, dacă lipsește sau este dezactivat în sistemul dvs. Windows. Urmați pașii dați
– Apăsați tastele Windows + R de pe tastatură și în fereastra Run tastați tpm.msc și apăsați OK
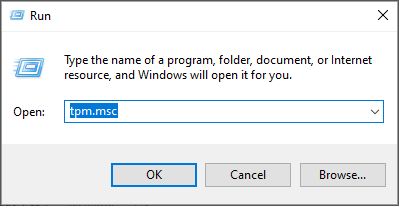
– Apoi, în fereastra care a apărut, puteți vedea starea dispozitivului TPM.
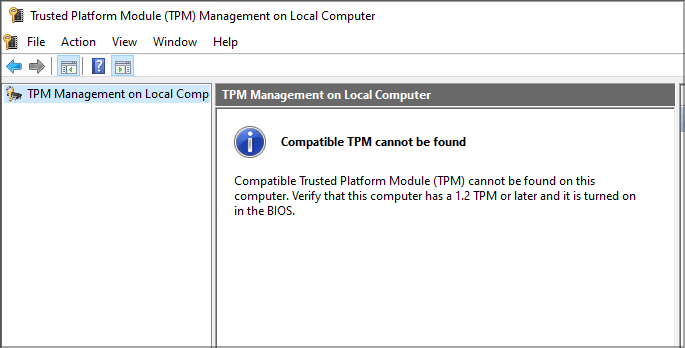
Dacă vedeți că TPM nu este găsit, atunci este posibil să nu aveți clipul TPM sau TPM este dezactivat, în acest caz, urmați următoarele soluții pentru a activa TPM.
Activați TPM în BIOS
Dacă în soluția de mai sus nu găsiți TPM, atunci există posibilitatea ca TPM să fie dezactivat și îl puteți activa din BIOS. Deci, urmați pașii pentru a activa TPM accesând BIOS:
Vă rugăm să rețineți – BIOS-ul poate diferi în funcție de versiune, astfel încât pașii pentru activarea TPM pot diferi unul de celălalt, așa că aici este sugerat să verificați manualul plăcii de bază. Aici trebuie să intri în BIOS apăsând continuu tasta F2 sau Del când computerul pornește.Odată ce intrați în BIOS, faceți clic pe secțiunea Advanced/Security ,căutați funcția TPM, apoi faceți click pe pictograma Activare.
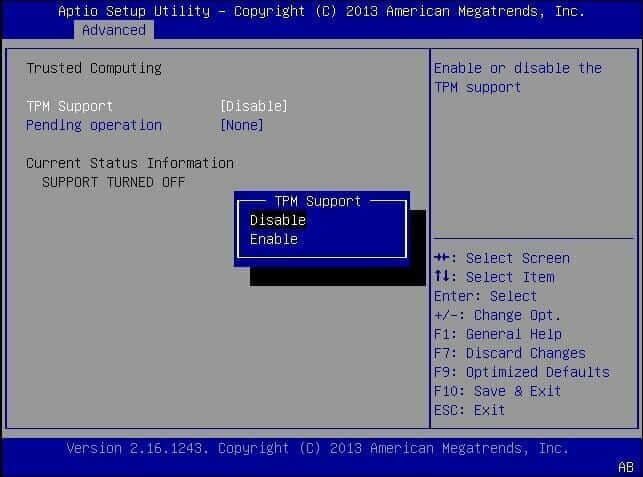
După activarea TPM, verificați dacă dispozitivul TPM nedetectat la eroarea de pornire este rezolvat sau nu.
Scoateți și reconectați bateria laptopului
Mulți utilizatori care se confruntă cu aceeași eroare au raportat că o rezolvă prin scoaterea și reconectarea bateriei laptopului. Așadar, merită să încercați, scoțând bateria laptopului resetați placa și când o reconectați veți avea un nou început. Și pentru a scoate și reconecta bateria, urmați pașii indicați:
– Mai întâi, opriți complet computerul/laptopul și scoateți adaptorul de alimentare și dispozitivele USB conectate.
– Acum pe sistemul dvs. scoateți carcasa și pe placa de bază localizați bateria și scoateți-o cu mare atenție
– Apoi lăsați-l îndepărtat câteva minute. (Ca alternativă, puteți apăsa și butonul de pornire de 4-5 ori sau peste 60 de secunde de la golirea rapidă a electricității stagnante)
– Apoi puneți bateria înapoi și reporniți.
Încercați să actualizați firmware-ul și BIOS-ul TPM
După cum sa spus mai sus, un posibil motiv pentru care obțineți eroarea este TPM-ul învechit sau firmware-ul BIOS. Deci, pentru a remedia problema, încercați să actualizați firmware-ul și verificați dacă funcționează pentru dvs. În acest caz, căutați actualizări de firmware pentru modelul dvs., descărcați și instalați-le, consultați pașii detaliați pentru a face acest lucru:
– Verificați modelul dispozitivului și ID-ul produsului pe manualul plăcii de bază, odată ce îl găsiți, mergeți pe site-ul oficial al dispozitivului nostru (cum ar fi Dell, HP etc.) și deschideți-l.
– Acum, pe site, accesați caseta de căutare și introduceți manual modelul dispozitivului și ID-ul produsului și apăsați tasta Enter.
– Și în fereastra următoare, accesați opțiunea Găsiți manual un anumit driver și faceți click pe opțiunea Găsiți drivere.
– Apoi selectați sistemul de operare potrivit și găsiți actualizările de firmware, acum descărcați driverul și urmați instrucțiunile de pe ecran pentru a instala actualizări.
– După ce ați terminat, reporniți sistemul.
Resetați BIOS-ul la valorile implicite
Ei bine, unii utilizatori primesc eroarea și după actualizarea firmware-ului BIOS pe sistemul lor și dacă în cazul dvs. primiți și eroarea după actualizarea BIOS-ului, atunci există șanse mari ca actualizarea să nu fie compatibilă cu sistemul dvs. Deci, în acest scenariu, resetarea BIOS-ului la setările implicite poate funcționa pentru a rezolva problema. Urmați instrucțiunile date:
– Opriți laptopul și deconectați cablul de alimentare de la laptop
– După aceea, apăsați lung tastele „CTRL+ESC” de pe laptop și continuați să le țineți în timp ce conectați cablul de alimentare la laptop, apoi apăsați butonul POWER de pe laptop pentru a porni. Și pe măsură ce laptopul pornește, eliberați tastele CTRL+ESC.
– Odată ce sunteți pe pagina de setări BIOS, alegeți opțiunea ROLLBACK BIOS pentru a merge la setările implicite și, pe măsură ce este finalizată, salvați setările BIOS.
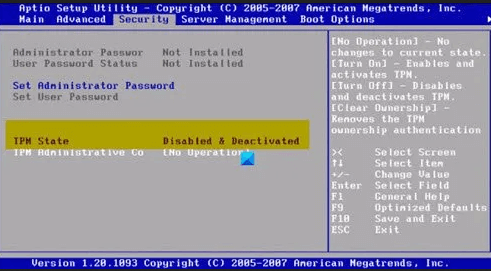
Reinstalați driverul TPM (Trusted Platform Module).
Dacă încă vedeți eroarea TPM Device Not Detected, atunci reinstalarea driverului TPM din managerul de dispozitive funcționează pentru a rezolva eroarea complet. Urmează pașii pentru a-l reinstala:
– Apăsați tastele Windows + X de pe tastatură și din meniul care apare deschideți Manager dispozitive Apoi, sub opțiunea Securitate, găsiți Modulul Platformă de încredere sau Modulul Platformă de încredere 2.0
– După aceea, faceți click dreapta pe el și apoi selectați opțiunea Dezinstalare dispozitiv
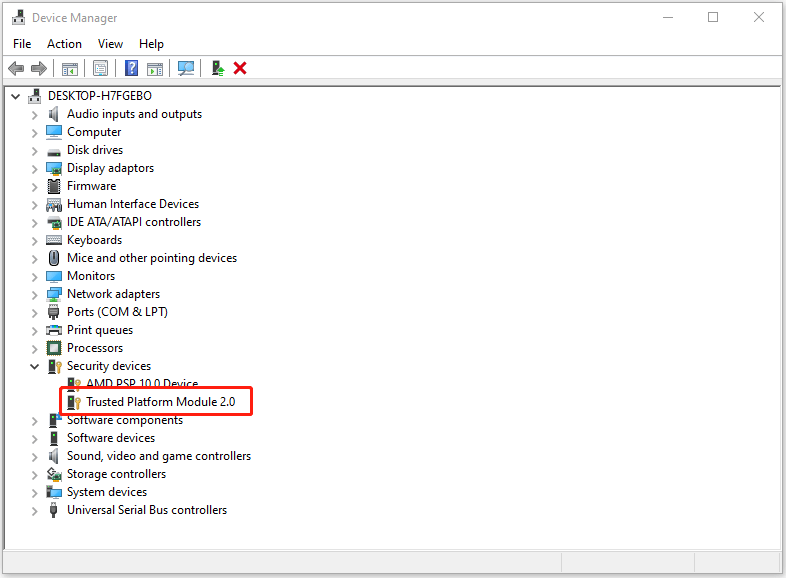
Confirmați dacă vedeți o casetă de dialog pop-up pentru a confirma dezinstalarea. Pe măsură ce driverul este eliminat, reporniți sistemul. Acum, driverul TPM se va instala automat sau merge pe site-ul oficial Microsoft și caută cel mai recent driver TPM descărcat și instalați-l.


Leave A Comment?