Situatie
Movie Maker is video-editing software that was formerly bundled with older Windows platforms as part of the Live Essentials suite. However, Microsoft stopped supporting Live Essentials in 2017. Nevertheless, some users still utilize Movie Maker to edit their videos.
Some users have stated on forums that Movie Maker stops working for them. “Windows Movie Maker has stopped working” and “Windows Movie Maker does not start” are two of the more regular WMM error messages that pop up on some users’ desktops.
The “stopped working” error message can pop up when users try to open files within the video editor. Consequently, the software crashes and closes or freezes during playback. Below are a few resolutions that might fix Windows Movie Maker’s stopped working error messages and occasional freezes.
Solutie
1: Close Other Software When Running Movie Maker
Movie Maker might stop working and display a crash error message when there is a lack of RAM on your laptop or desktop. There might be insufficient RAM for Movie Maker when you’re running lots of other software alongside it. That’s more likely if your desktop or laptop has a small amount of RAM to start with.
So make sure there are no other software windows open on your taskbar when you’re running Movie Maker. In addition, close third-party software in your system tray. You can close more background software with Task Manager as follows.
- Right-click the taskbar and select Task Manager to open that utility’s window.
- Then close all software listed under apps on the Processes tab by right-clicking them and selecting End task.
- In addition, you can close some third-party software listed under background processes to free up more RAM for WMM.
- To remove startup programs, such as antivirus utilities, select the Startup tab. Then select software there and click the Disable button.
2: Disable Third-Party Video File Filters
The “Windows Movie Maker has stopped working” error message can often be due to incompatible video filters. So deselecting third-party video file filters listed on Movie Maker’s Compatibility tab (in the classic version) might fix the software. This is how you disable third-party video filters in the classic Windows Movie Maker 6 version.
- First, open Run by pressing the Windows key + R hotkey.
- Enter ‘cmd’ in Run, and press the Return key.
- Open the folder that includes Movie Maker by entering cd followed by its path in the Command Prompt.
- Then enter ‘moviemk.exe /safemode’ to open Movie Maker in its safe mode.
- Click the Tools menu.
- Select Options on the Tools menu.
- Then select the Compatibility tab on the Options window.
- The Compatibility tab includes a list of third-party filters. First, deselect filters that end with an .ax extension.
- If Movie Maker still crashes, deselect all the third-party filters on the Compatibility tab window.
3: Run Windows Movie Maker in Compatibility Mode
- Some Movie Maker users have confirmed that running the software in compatibility mode can fix the “stopped working” error. To do that, right-click a Movie Maker shortcut icon and select Properties.
- Click the Compatibility tab shown in the snapshot directly below.
- Select the Run this program in compatibility mode for check box.
- Select the latest Windows platform that predates your current OS from the drop-down menu. For example, select Windows 7 if your OS is Windows 8, select Vista if your platform is Win 7, etc.
- Press the Apply button.
- Click OK to close the window.
4: Update Graphics Card Driver
Antiquated graphics card drivers can be another factor behind Movie Maker crashes and “does not start” error messages. You can quickly check if your video card driver needs updating with Driver Booster.
The software will then automatically scan drivers when you launch it. Click the Update button for the graphics card (or display adapter) driver if Driver Booster lists it. Alternatively, you can click Update Now to update all the listed drivers.
5: Repair the Windows Live Essentials Suite
The Windows Live uninstaller window includes a Repair option that can fix the suite’s applications. So that’s an option worth noting when WMM stops working or doesn’t always run entirely smoothly. You can select the Repair option as follows.
- To open the Run accessory, press the Windows key + R hotkey.
- Enter ‘appwiz.cpl’ in the Open text box and click OK to open the uninstaller window shown directly below.
- Enter ‘Windows Live Essentials’ in the search box.
- Select Windows Live Essentials, and press itsUninstall/Change button.
- Then select the Repair radio button shown directly below to fix Live Essentials’ applications.
- Click the Continue button.
6: Reinstall Codecs
If video playback freezes in WMM, there might be a corrupted video codec on your desktop or laptop. If so, reinstalling a codec might fix Move Maker’s playback freezing and other issues.
7: Reinstall Windows Movie Maker
Reinstalling Windows Movie Maker is another potential resolution for the “stopped working” error. Then you’ll have a fresh copy of WMM. However, you can’t download Windows Movie Maker from Microsoft’s website anymore. Nevertheless, you can still get the full Windows Live Essentials suite or separate Movie Maker application at Softpedia, which is a reputable download site. This is how you can reinstall WMM.
- Open the Run accessory in Windows.
- Input ‘appwiz.cpl’ in Run’s text box, and press the Enter key.
- Next, select Windows Live Essentials and clickUninstall/Change to open the window below.
- Then select the Uninstall option and click Continue to remove the suite.
- Restart Windows before you reinstall Movie Maker.

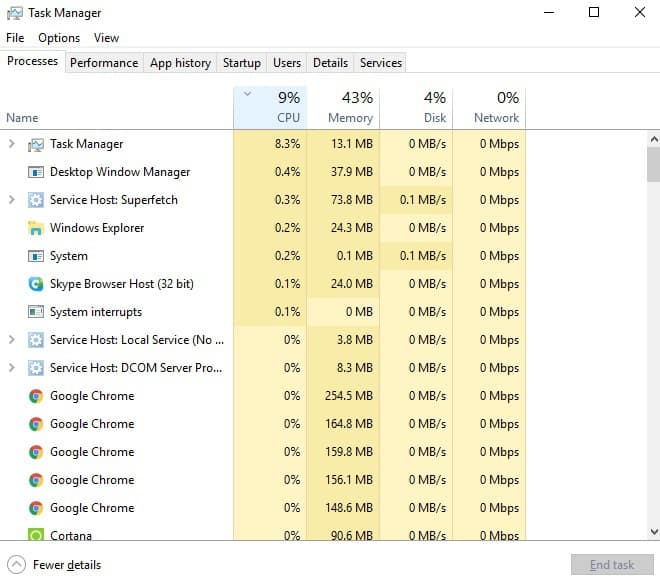

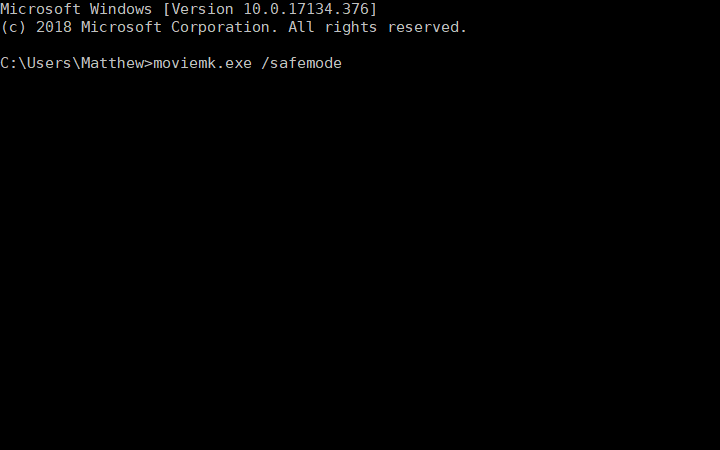
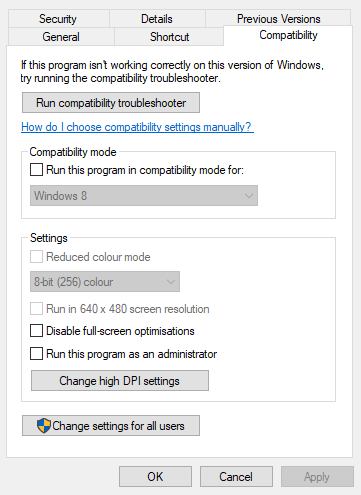


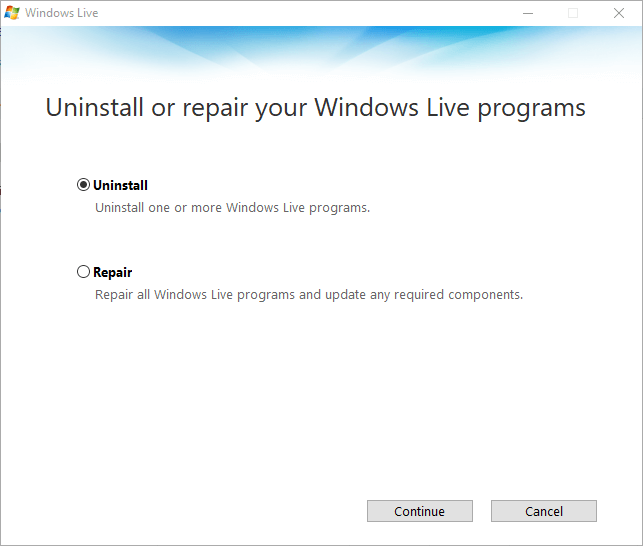
Leave A Comment?