Situatie
Learn how to update your iPhone or iPad to the latest version of iOS or iPadOS. You can update your iPhone or iPad to the latest version of iOS or iPadOS wirelessly. If the update doesn’t appear on your device, use your computer to update your device manually. Learn how to update your device manually if you’re using a Mac with macOS Catalina or later, or if you’re using a Mac with macOS Mojave or earlier or a Windows PC.
Solutie
Pasi de urmat
Update your iPhone or iPad wirelessly
- Back up your device using iCloud or your computer.
- Plug your device into power and connect to the internet with Wi-Fi.
- Go to Settings > General, then tap Software Update.
- If you see more than one software update option available, choose the one that you want to install.
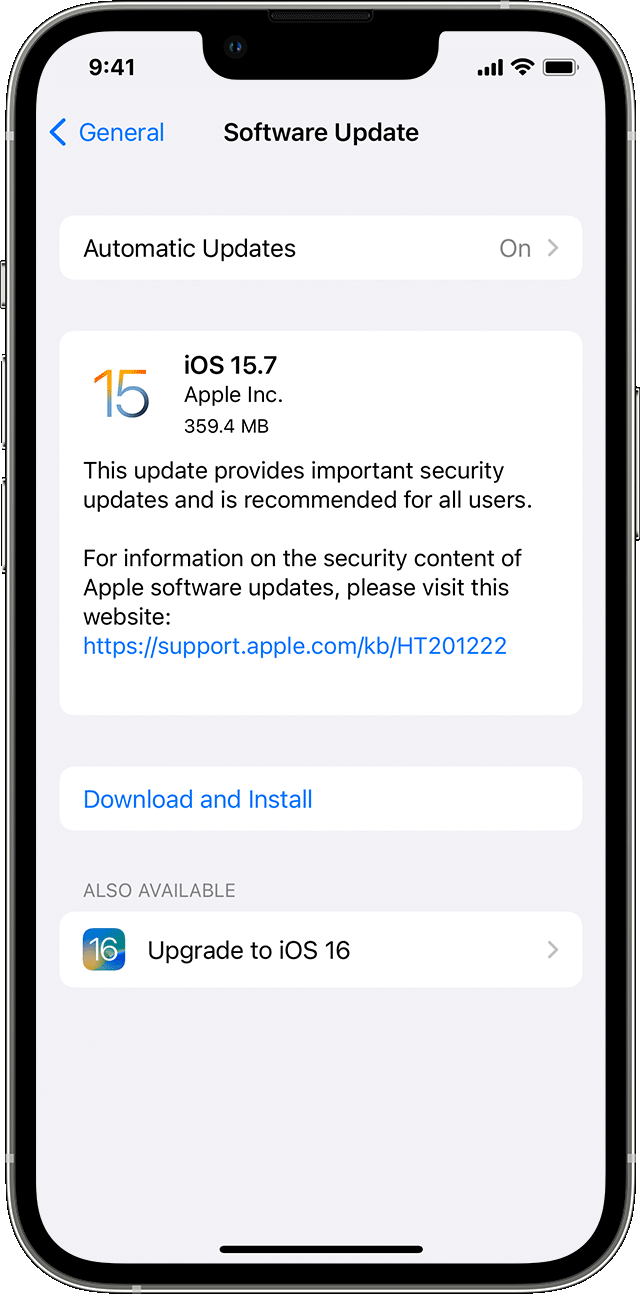
- Tap Install Now. If you see Download and Install instead, tap it to download the update, enter your passcode, then tap Install Now. If you don’t know your passcode, learn what to do.
If you get an alert when updating wirelessly
- Learn what to do if you see an alert message while trying to update your device wirelessly.
- Some software updates aren’t available wirelessly. VPN or proxy connections might prevent your device from contacting the update servers.
If you need more space when updating wirelessly
If a message asks to temporarily remove apps because the software needs more space for the update, tap Continue to allow apps to be removed. After installation is complete, those apps are automatically reinstalled. If you tap Cancel instead, you can delete content manually from your device to add more space.
Customize automatic updates
- Your device can update automatically overnight while it’s charging.
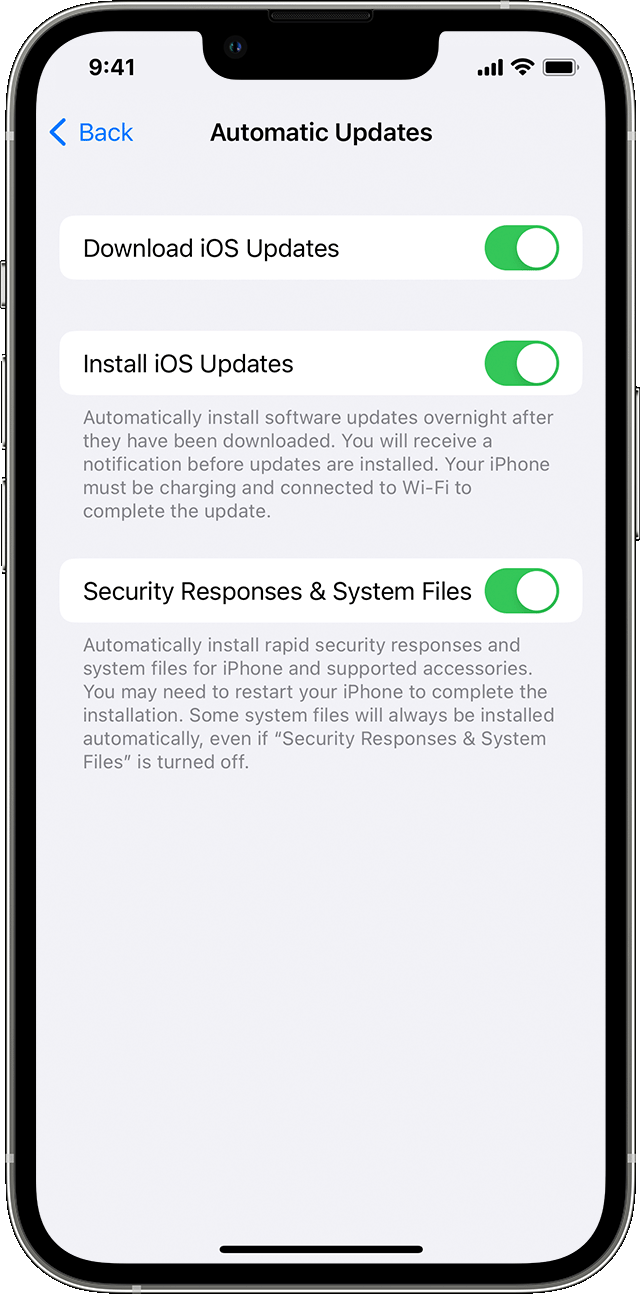
Turn on automatic updates
- Go to Settings > General > Software Update.
- Tap Automatic Updates, then turn on Download iOS Updates.
- Turn on Install iOS Updates. Your device will automatically update to the latest version of iOS or iPadOS. Some updates might need to be installed manually.
Install Rapid Security Responses
Rapid Security Responses deliver important security improvements more quickly, before they become part of other improvements in a future software update.
To get Rapid Security Responses automatically:
- Go to Settings > General > Software Update.
- Tap Automatic Updates.
- Make sure that “Security Responses & System Files” is turned on.
If you don’t want Rapid Security Responses to be installed automatically, you can install Rapid Security Responses like software updates.
If you need to remove a Rapid Security Response:
- Go to Settings > General > About.
- Tap iOS Version.
- Tap Remove Security Update.
You can reinstall the Rapid Security Response later, or wait for it to be installed permanently as part of a standard software update.
