Situatie
Aflati ce trebuie sa faceti daca experimentati incetiniri la lansarea programelor, incarcarea documentelor, sau chiar cand folositi sistemul Mac OSx.
Solutie
Pasi de urmat
In timp ce cele mai multe Mac-uri au la dispozitie intre 4GB si 16GB de RAM, uneori limita inferioara a acestui interval nu poate fi suficient pentru utilizarea lui in conditii optime. Daca sistemului dumneavoastra ii lipsesc niste RAMI, veti experimenta incetiniri la lansarea programelor, incarcarea documentelor, sau chiar cand folositi sistemul in sine.
Daca sistemul necesita memorie RAM, exista posibilitatea de a vedea acest lucru in sectiunea de Memorie a utilitarului Activity Monitor. In OS X Mountain Lion si in versiunile mai vechi putem vedea o diagrama (Pie Chart) care arata cata memorie RAM mai este libera si cata este rezervata pentru procesele de sistem.
In OS X Mavericks, la sectiunea Memorie in Activity Monitor se poate vedea o diagrama de tip Memory Pressure chart. Verde indica faptul ca utilizarea dumneavoastra nu depaseste capacitatea de memorie a sistemului. Daca numerele acestui grafic sunt in mod regulat mari, poate fi necesar sa faceti upgrade RAM-ului.
Graficul Memory Pressure in Mavericks este cel mai bun indicator pentru depistarea unui nivel scazut de RAM util. In primul rand, ar trebui sa stabiliti daca memoria RAM a sistemului dvs. este upgradabil. In esenta, daca aveti un Retina MacBook Pro, sau un MacBook Air, memoria de pe sistem este sudata la placa de baza si nu pot fi actualizate. In caz contrar, ar trebui sa puteti sa faceti upgrade RAM-ului.
Urmatorul pas este de a determina tipul si viteza memoriei, informatie ce poate fi gasita apasand pe butonul “About This Mac” din meniul Apple. Viteza o veti gasi ca fiind de obicei 1,333MHz, iar tipul va fi DDR2 sau DDR3.
Acum puteti achizitiona noua memorie RAM pentru sistemul dumneavoastra. In timp ce 4GB este un minim de memorie general, in cazul in care sistemul suporta, instalati cel putin 8 GB, de preferat chiar si mai mult. In general, cu cat ai mai mult RAM, cu atat mai bine.
Pe unele sisteme, toate sloturile RAM disponibile vor fi completate, astfel incat atunci cand faci o achizitie, va trebui sa iei in considerare inlocuirea chips-urilor actuale. Alte calculatoare, in schimb, pot avea sloturi RAM libere pe care puteti adauga noile placute RAM.
Pentru a verifica, deschideti tool-ul System Information si alegeti sectiunea de Memorie, caz in care veti vedea sloturile disponibile de RAM si dimensiunea cip-ului instalat in fiecare.
Daca esti preocupat ca placuta RAM nu este asezata corect, tine cont de faptul ca nu se poate deteriora cu foarte mare usurinta, si nici sistemul dumneavoastra daca aceasta nu sta cum trebuie. Cel mult, atunci cand deschizi calculatorul, acesta nu va fi capabil sa detecteze si sa testeze noii RAMI, si va emite trei semnale sonore, sau va porni si nu va arata memoria RAM ca fiind disponibila.
Chiar daca aranjarea necorespunzatoare nu poate deteriora cu usurinta RAM-ul, tineti cont de faptul ca descarcarile electrice statice il pot deteriora. Prin urmare, la deschiderea si instalarea noului RAM, folositi o suprafata static, asemenea unui birou de lemn sau de sticla.
Tineti minte ca atunci cand achizitionati memorie RAM, Mac-ul contine aceleasi componente ca orice alt calculator, astfel incat sa puteti obtine orice RAM care se potriveste specificatiilor sistemului dumneavoastra.
Dupa upgrade, asigurati-va ca rulati testele hardware de la Apple pentru a verifica noul RAM de erori. Acesta este, probabil, cel mai important pas din orice actualizare RAM, deoarece poate duce la accidente, blocaje si coruperea datelor. In plus, erorile de acest gen pot trece neobservate pentru un timp, si apoi brusc incep sa afecteze sistemul.


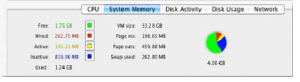
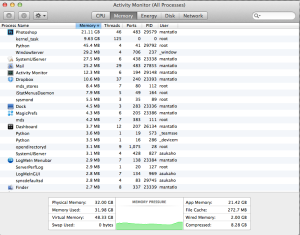

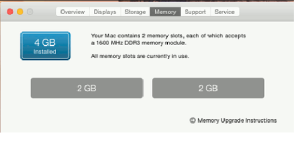
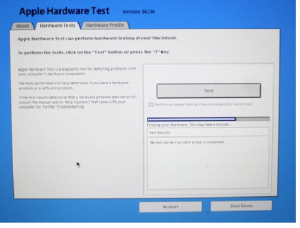
Leave A Comment?