Situatie
Există numeroase modalități de a particulariza experiența video și videoclipul pe care îl partajați cu alte persoane, atunci când vă asociați la o întâlnire sau la un apel al echipei.
Solutie
Pasi de urmat
Activarea sau dezactivarea videoclipului
- Înainte de o întâlnire
Pentru a activa videoclipul înaintea unei întâlniri, selectați activați camera  chiar înainte de a vă asocia.
chiar înainte de a vă asocia.
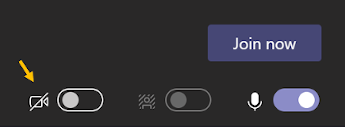
- În timpul unei întâlniri
Poate că doriți să activați și să dezactivați videoclipul în cursul unei întâlniri-dacă preferați ca alte persoane să vă vadă doar în timp ce vorbiți, de exemplu. Accesați controalele întâlnirii oricând în timpul întâlnirii și atingeți Activare cameră la  .
.

- Modificarea fundalului video
Dacă doriți să modificați ceea ce apare în spatele dumneavoastră în videoclip, puteți fie să estompați fundalul, fie să îl înlocuiți în întregime cu orice imagine doriți.
Atunci când configurați componenta audio și video înaintea unei întâlniri, alegeți efecte de fundal  (chiar lângă comutatorul microfon). Veți vedea opțiunile de fundal în partea dreaptă.
(chiar lângă comutatorul microfon). Veți vedea opțiunile de fundal în partea dreaptă.
- Alegeți un aspect video
Atunci când vă asociați la o întâlnire teams pe desktop sau în aplicația mobilă, veți vedea în același timp fluxurile video de până la nouă alte persoane de pe ecran. Aceasta este vizualizarea implicită a galeriei.
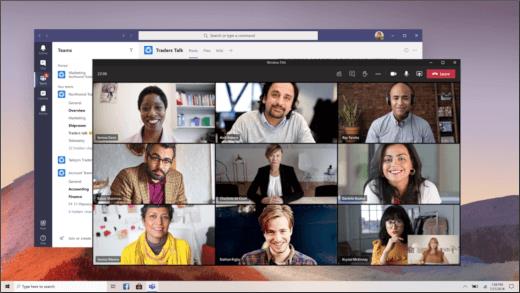
***: Pentru a oferi cea mai bună calitate audio și video posibilă, este posibil să scădem numărul de videoclipuri pe care le puteți vedea în același timp, dacă nu mai aveți lățimea de bandă sau memoria computerului.
Aveți mai multe aspecte video diferite din care să alegeți, în funcție de dimensiunea întâlnirii, de unde vă asociați și de numărul de persoane pe care doriți să le vedeți pe ecran în același timp.
2×2
Dacă utilizați teams pe web (browser-ul Edge sau Chrome), veți putea vedea până la patru fluxuri video în același timp. Asociați-vă la o întâlnire teams în browserul Edge sau Chrome și solicitați-le participanților să își activeze camerele pentru a afișa o grilă 2×2 de patru videoclipuri participanți simultan.
***: video 2×2 în teams pentru web (Edge și Chrome) este disponibil ca parte a programului de examinare publică și poate fi supus unor modificări ulterioare înainte de a fi lansate public. Pentru a obține acces la aceasta și la alte caracteristici viitoare, comutați la previzualizare publică teams.
Pe desktop sau în aplicația mobilă teams, selectați mai multe opțiuni  în controalele întâlnirii și alegeți din aceste opțiuni de aspect:
în controalele întâlnirii și alegeți din aceste opțiuni de aspect:
Galerie
Vizualizarea implicită atunci când vă asociați la o întâlnire pe desktop sau pe mobil. Dacă există mai mult de nouă persoane în prezență, teams va prioritiza persoanele care au videoclipul activat, precum și pe cele care vorbesc cel mai bine.
Pentru persoanele care nu și-au activat videoclipul, vom afișa în schimb un pic de profil (sau inițialele lor, dacă nu au adăugat unul).
Galerie mare
Vă permite să vedeți videoclipurile de până la 49 de persoane în același timp. Această opțiune este disponibilă atunci când cel puțin zece persoane au camerele activate.
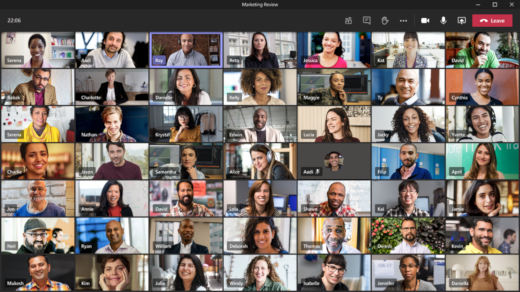
Notă: Dacă nimeni nu partajează video, Galeria mare nu va fi selectată în meniu.
Modul împreună
Vă permite să vă simțiți ca și cum ați fi în același spațiu partajat cu toți participanții la întâlnire. Modul împreună este disponibil atunci când există cel puțin cinci persoane în întâlnire.
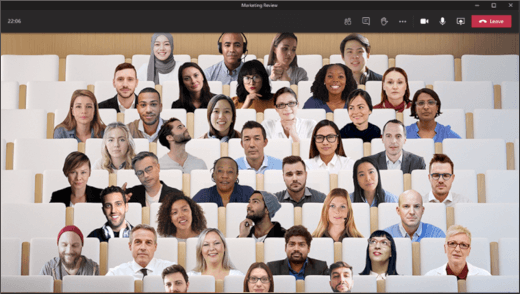
Dacă sunteți organizator sau prezentator de întâlniri, aveți un sortiment de scene din care puteți alege. Pentru a modifica scena, faceți clic pe numele scenei din colțul din stânga jos al ecranului.
Sub Alegeți o scenă, alegeți-o pe cea dorită și selectați se aplică. Scena se va schimba pentru toți cei care sunt în modul împreună.
***: Scena sălii de clasă ocupă automat organizatorul întâlnirii (sau orice prezentator a fost primul care s-a înscris) în afara celorlalți participanți.
Focalizarea
Disponibil atunci când se partajează conținut. Acesta este punctul de vedere pentru a alege când doriți să acordați atenție deosebită conținutului, fără a fi distras de a vedea fluxurile video ale persoanelor.
***: Va trebui să activați noua experiență a întâlnirii pentru a utiliza Galeria mare, modul împreună și focalizarea.
Fixați videoclipul unei persoane
Pentru a fixa videoclipul unei persoane în vizualizarea dvs., indiferent cine vorbește, selectați mai multe opțiuni  în fluxul lor video (lângă numele său) și alegeți Fixare.
în fluxul lor video (lângă numele său) și alegeți Fixare.
Aducerea în prim plan a unui videoclip
Evidențierea unui fișier video este ca fixarea lui pentru toate persoanele din întâlnire. Dacă sunteți organizator sau prezentator, puteți alege videoclipul oricui (inclusiv al dvs.) pentru a fi videoclipurile principale pe care le văd persoanele.
Restructurarea unui fișier video
Teams cultivă câteva videoclipuri pentru a le face să se potrivească mai bine cu ecranul. Dacă doriți o altă vizualizare a unui anumit videoclip, de exemplu, dacă cineva este trunchiat din videoclip sau afișează doar o parte a feței, selectați mai multe opțiuni  în fluxul lor video, apoi Potrivire la cadru pentru a vedea întregul videoclip.
în fluxul lor video, apoi Potrivire la cadru pentru a vedea întregul videoclip.
Selectați umplere cadru pentru a vedea o vizualizare mai strânsă, trunchiată.

Leave A Comment?