Situatie
Dacă organizația utilizează autentificarea multi-factor (AMF) pentru Microsoft 365, cea mai simplă metodă de verificare de utilizat este aplicația de telefonie inteligentă Microsoft autentificator. Este necesar un singur click, în loc să tastați un cod de 6 cifre. Și, dacă sunteți într-o călătorie, nu veți suporta taxe de roaming atunci când o utilizați.
Descărcați și instalați aplicația Microsoft Authenticator
-
Descărcați și instalați aplicația Microsoft Authenticator pentru Android, iOS sau Windows Phone.
Solutie
Pasi de urmat
Deschideți un browser pe computer și accesați portal.Office.com. Conectați-vă la contul Office 365 pentru firme.
Utilizați acești pași dacă vedeți acest ecran:
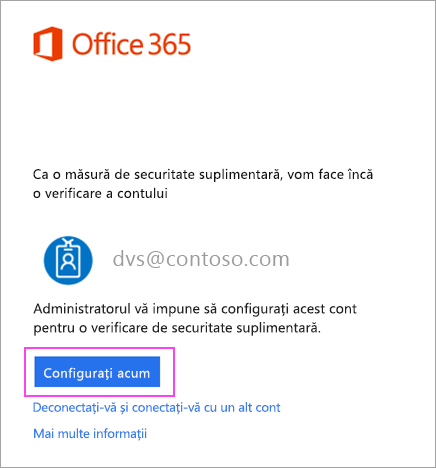
- Faceți click pe Configurați acum.
- Alegeți Aplicația mobilă din lista verticală.
- Asigurați-vă că „Primiți notificări de verificare” este selectată. Faceți clic pe Configurare.
Utilizați acești pași dacă vedeți acest ecran:
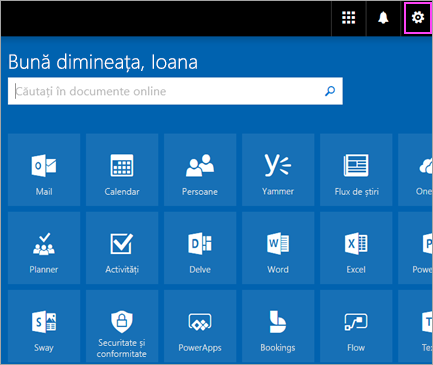
- Faceți click aici.
- În caseta verticală de sub Care este opțiunea preferată, alegeți Doresc notificare prin aplicație.
- Bifați caseta pentru aplicația de autentificare sau token, apoi faceți click pe configurare aplicație de autentificare.
Ar trebui să vedeți o fereastră pe computer care să arate astfel.
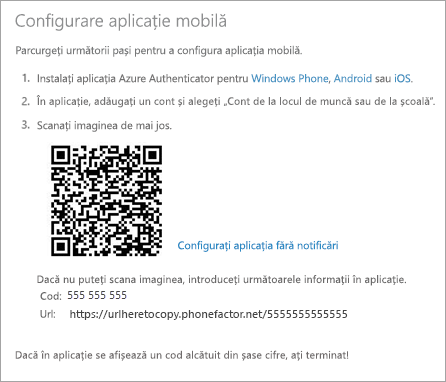
Adăugați contul la Microsoft Authenticator
- Deschideți aplicația Microsoft Authenticator pe telefon.
- Atingeți + > Cont de la locul de muncă sau de la școală.
- Utilizați telefonul pentru a scana pătratul QR care se află pe ecranul computerului.
Note:
- utilizatorii iPhone pot avea să activeze camera în Setări pentru a scana.
- Dacă nu puteți utiliza camera telefonului, va trebui să introduceți manual codul de 9 cifre și adresa URL.
- Contul dvs. va fi adăugat automat la aplicație și va afișa un cod format din șase cifre.
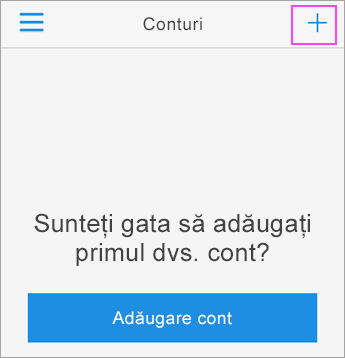
Confirmați starea de activare pe computer
- Reveniți la computer și faceți click pe Terminat.
- Așteptați acum ca textul Se verifică starea de activare pentru a termina configurarea telefonului.
- Când se termină, veți putea să faceți clic pe butonul Contactați-mă din dreapta.
Notă: În cazul în care configurarea nu reușește, pur și simplu ștergeți și încercați din nou pașii anteriori.
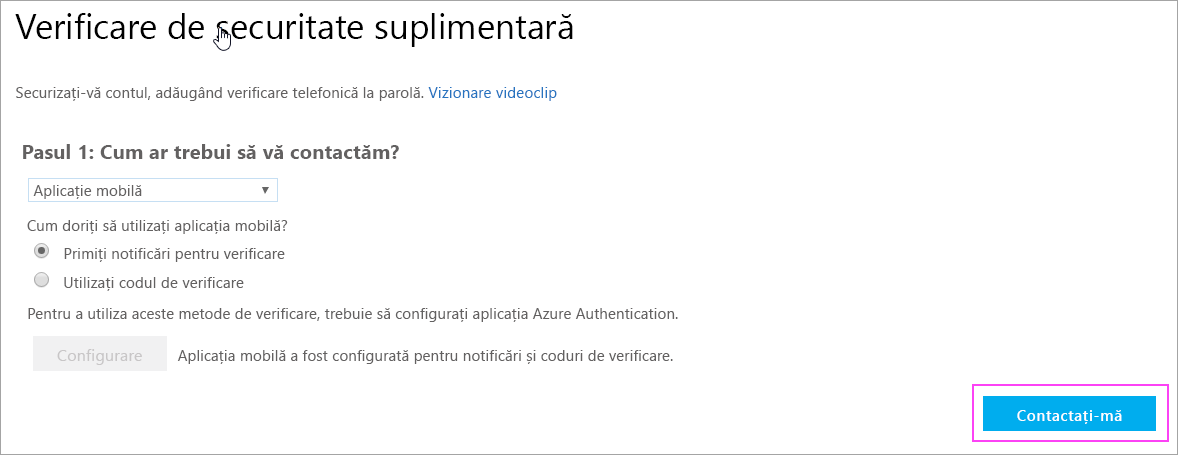
Aprobarea conectării pe telefon
- Comutați înapoi la telefon și veți vedea o notificare de conectare nouă.
- Accesați aplicația Microsoft Authenticator.
- Atingeți Aprobare pentru a permite acest lucru.
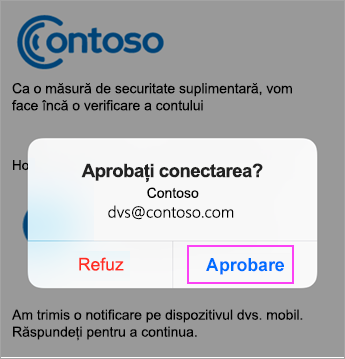
Terminați configurarea
- Înapoi pe computer, urmați orice solicitări pe care este posibil să le vedeți, cum ar fi adăugarea unui număr de telefon mobil.
- Sunteți gata!
De acum înainte, atunci când aveți un nou semn sau vă adăugați Contul Microsoft 365 de la locul de muncă sau de la școală la o aplicație, veți deschide aplicația de autentificare pe telefon și atingeți aprobare.
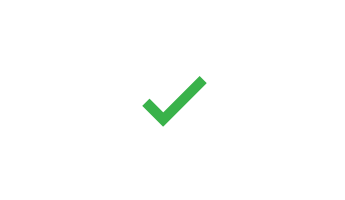

Leave A Comment?