Situatie
To safeguard computer, people often utilize the Windows built-in tool – Windows Defender or choose a piece of third-party antivirus software.
Solutie
Pasi de urmat
Malware Removal
As we have mentioned in the above part, the error that your Virus and threat protection is managed by your organization may happen because the malware blocks or interferes with the Windows Defender.
So, in order to solve your virus and threat protection is managed by your organization problem, you can choose to remove malware firstly.To remove malware, you can scan your computer with a third-party malware-removal tool, such as Malwarebytes Free.
After that, run Windows Defender again and check whether the error that your Virus & threat protection is managed by your organization Windows Defender is solved. If this solution cannot fix this Virus and threat protection error, try the next step.
Remove DisableAntiSpyware via CMD
If this error that Virus and threat protection is managed by your administrator is not caused by the malware, you can try this way. A recent update has caused Windows 10 to strangely disable Windows Defender anti-spyware capability. So, in order to resolve this error, you can choose to remove this registry.
How to remove DisableAntiSpyware via CMD.
- Type Command Prompt in the search box of Windows and choose the best-matched one.
- Then right-click it to choose Run as administrator.
- In the command line window, type the command REG DELETE “HKLM\SOFTWARE\Policies\Microsoft\Windows Defender” /v DisableAntiSpyware and hit Enter to continue.
When the process is finished, reboot your computer and run Windows Defender again to check whether the error that your virus and threat protection is managed by your organization is solved.
Remove DisableAntiSpyware via Registry Editor
Besides removing DisableAntiSpyware via Command Prompt, you can also choose to remove it via Registry Editor to resolve the error that your virus and threat protection is managed by your organization.
1. Press Windows key and R key together to open Run dialog.
2. Type regedit in the box and click OK to continue.
3. Then navigate to the following folder.
Computer > HKEY_LOCAL_MACHINE > SOFTWARE > Policies > Microsoft > Windows Defender
4. 4. On the right panel, select the DisableAntiSpyware key and right-click it. Then choose Delete to continue.
5. Then confirm the change to permanently delete the registry key.
When the whole process is finished, reboot your computer and run Windows Defender again to check whether the error that Virus and threat protection is managed by your administrator is fixed.
If this solution does not work, try other solutions to fix this Windows Defender error.
Perform a Clean Boot
In order to fix the error that your Virus and threat protection is managed by your organization, you can also try performing a clean boot and then check which program causes this Virus and threat protection error.
1. Press Windows key and R key together to open Run dialog.
2. Then type msconfig in the box and click OK to continue.
3. In the System Configuration window, switch to the Services tab.
4. Check the option Hide all Microsoft services and click Disable all.
5. Then navigate to the Startup tab and click Open Task Manager.
6. Now, you will enter Task Manager window. Select the suspicious third-party program and click Disable to continue.
After that, you can exit the Task Manager window and reboot your computer and check if the problem that your Virus and threat protection is managed by your organization is solved. If this Windows Defender error has been resolved, the disabled program is the cause of the error. You must uninstall it.
If the problem still exists, repeat the process and try to find which program is causing the error that Virus and threat protection is managed by your administrator. And please enable back the disabled apps if these are not the cause.
Check the Service Status of Windows Defender
If the service status of Windows Defender is not running, you may also come across the error that your Virus and threat protection is managed by your organization. So, in order to fix this error, you can choose to check the service status of Windows Defender.
Now, here is the tutorial.
- Press Windows key and R key together to open Run dialog.
- In the pop-up window, type services.msc in the box and click OK to continue.
- In the Services window, scroll down to find Windows Defender Antivirus service.
- Double-click it, then change its Startup type to Automatic, and change the Services status to Running.
- Then click Apply and OK to confirm the changes.
When all processes are finished, reboot your computer and run Windows Defender again to check whether the error that your Virus and threat protection is managed by your organization is solved


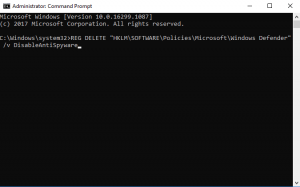
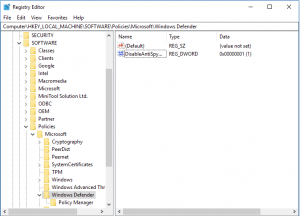
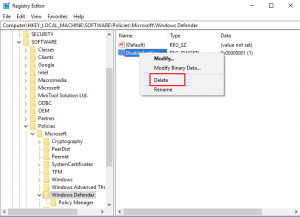
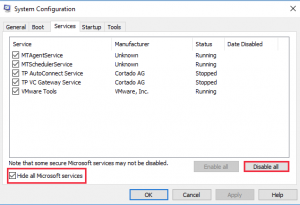
Leave A Comment?