Situatie
Când încercați să vă conectați la un VPN, este posibil să întâlniți mesajul “VPN connection failed due to unsuccessful domain name resolution”. Acest mesaj indică faptul că clientul VPN nu s-a putut conecta la serverul VPN folosind numele său de domeniu. Clientul VPN trebuie să poată rezolva numele de domeniu al serverului VPN pentru a se conecta la acesta. Dacă numele de domeniu al serverului VPN nu poate fi rezolvat, clientul VPN nu va putea stabili o conexiune. Aceasta duce la eroarea discutată. Dacă încercați să o rezolvați, urmați remediile prezentate în articol.
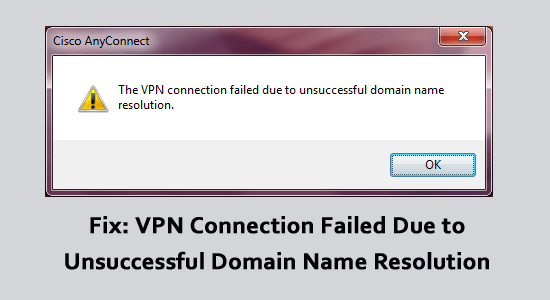
Solutie
Pasi de urmat
1. Soluții preliminare
Înainte de a începe cu remediile detaliate aici, se recomandă să urmați trucurile rapide și să verificați dacă conexiunea VPN a eșuat din cauza rezoluției nereușite a numelui de domeniu este rezolvată. Pentru a depana o problemă de eroare a conexiunii VPN, administratorul de rețea trebuie să verifice setările DNS ale rețelei și ale clientului VPN. Asigurați-vă că numele de domeniu al serverului VPN este înregistrat și configurat corespunzător. Dacă toți acești pași sunt luați și problema persistă, ar trebui să contacteze furnizorul lor VPN pentru asistență.
2. Schimbați adresa DNS
Aici se recomandă să revizuiți setările DNS furnizate de furnizorul dvs. de servicii VPN. Este posibil să fi introdus din greșeală adresa DNS greșită sau poate că adresa IP a serverului s-a schimbat din cauza altor probleme tehnice. Dacă acesta este cazul, actualizați pur și simplu adresa DNS în setările rețelei și încercați să vă conectați din nou. În plus, dacă utilizați un server DNS public, ar putea merita să încercați unele dintre ofertele alternative de la Google sau OpenDNS, deoarece acestea tind să fie mult mai fiabile decât alte opțiuni.
– Accesați caseta de dialog Run (apăsați tastele Windows + R), introduceți ncpa.cpl și faceți click pe OK.
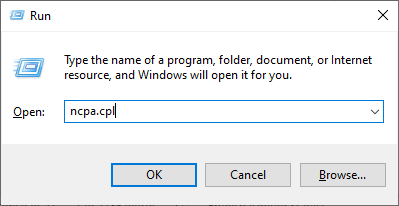
– Acum, faceți click dreapta pe adaptorul de rețea activ și atingeți opțiunea Proprietăți din lista derulantă.
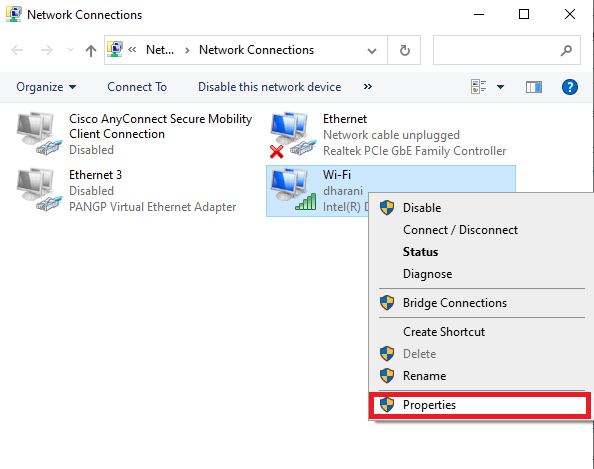
– În ecranul următor, apăsați pe Internet Protocol Version 4 (TCP/IPv4) Acum, faceți click pe Proprietăți Acum, faceți dublu click pe Protocolul Internet Versiunea 4 (TCP/IPv4) pentru a lansa fereastra Proprietăți.
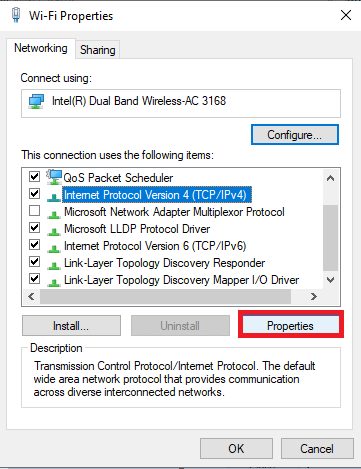
– În următorul ecran Proprietăți, faceți click pe butonul radio de lângă „Utilizați următoarele adrese de server DNS”.
– Acum, introduceți următoarele valori numerice în câmpurile respective ale serverului DNS preferat și serverului DNS alternativ. 8.8.8.8 8.8.4.4
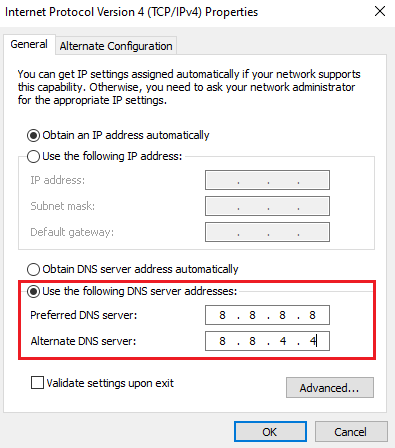
– În cele din urmă, faceți click pe caseta Validați setările la ieșire și apoi apăsați pe OK.
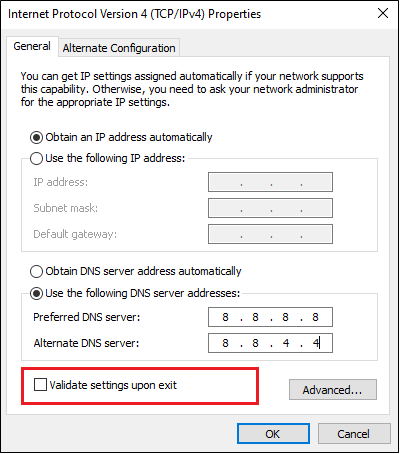
Aceste adrese DNS modificate vor configura o nouă conexiune la rețea și vor rezolva problema conexiunii VPN eșuate pe computer.
3. Reparați fișierul anyconnect.xml
Cea mai bună modalitate de a repara fișierul anyconnect.xml este să ștergeți complet clientul Cisco AnyConnect din sistem și să reporniți computerul. Apoi, trebuie să instalați o copie nouă a software-ului, conform instrucțiunilor de mai jos.
– Deschideți caseta de dialog Run și tastați appwiz.cpl. Apăsați Enter.
– În meniul Programe și caracteristici, derulați în jos pe ecran și găsiți AnyConnect
– Acum, faceți click dreapta pe opțiunea AnyConnect și apăsați pe Dezinstalare din meniul contextual
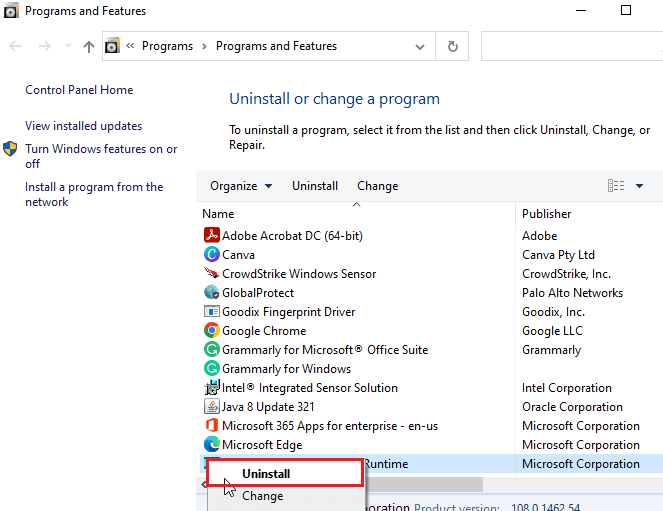
– Urmați instrucțiunile de pe ecran pentru a finaliza procesul de dezinstalare și reporniți computerul.
– La următoarea pornire, deschideți browserul și navigați la pagina oficială de descărcare a AnyConnect Security Mobility Client.
– Derulați în jos pe ecran, în fila Descărcări, faceți click pe Opțiuni de descărcare.
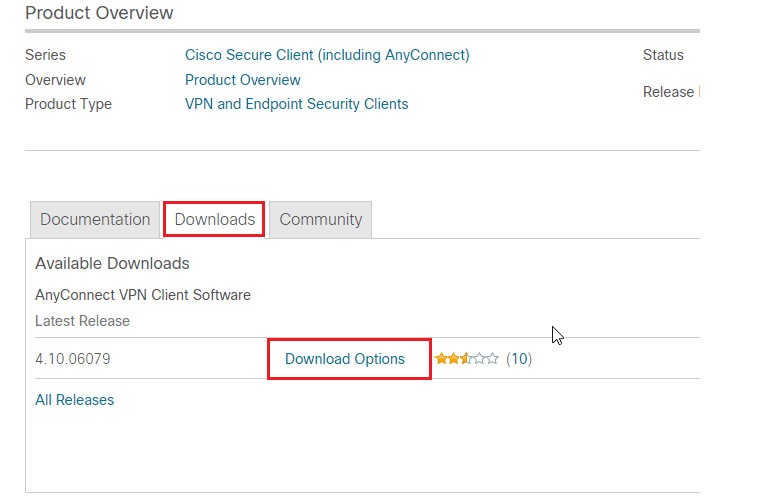
– Odată ce fișierul este descărcat cu succes, rulați fișierul executabil cu acces de administrator și urmați instrucțiunile de pe ecran pentru a reinstala AnyConnect Secure Mobility Client.
– Acum, încercați să vă conectați la o mașină de la distanță folosind acest software proaspăt instalat și verificați dacă problema este rezolvată acum sau nu.
4. Dezactivați Firewall Protection & Antivirus Suite
– Accesați caseta de căutare Windows, tastați panoul de control și selectați Deschidere
– În fereastra Panoului de control, apăsați pe Sistem și securitate
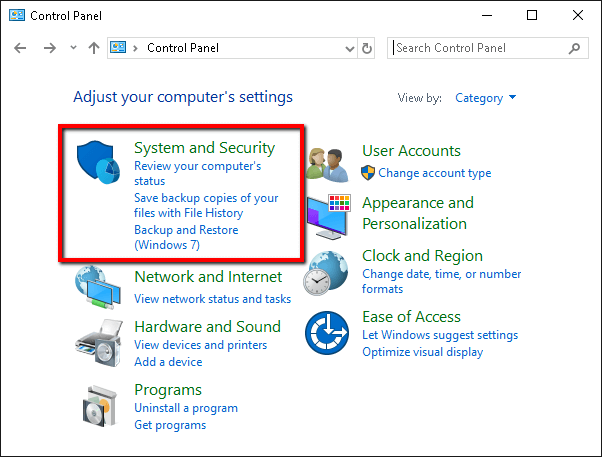
– Acum, atingeți Windows Defender Firewall.
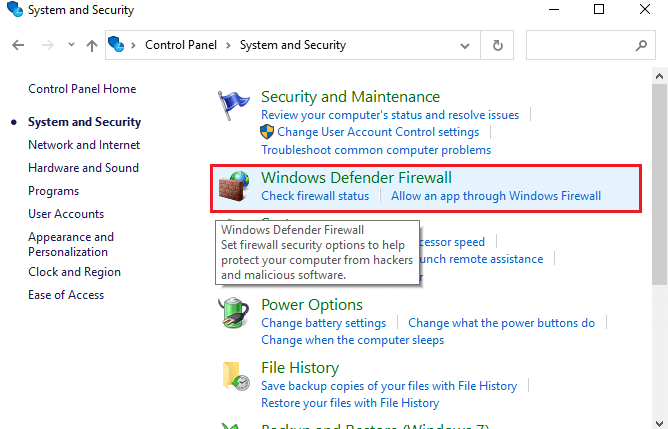
– Apoi, selectați opțiunea Pornire sau dezactivare Windows Firewall din panoul din stânga, așa cum se arată.
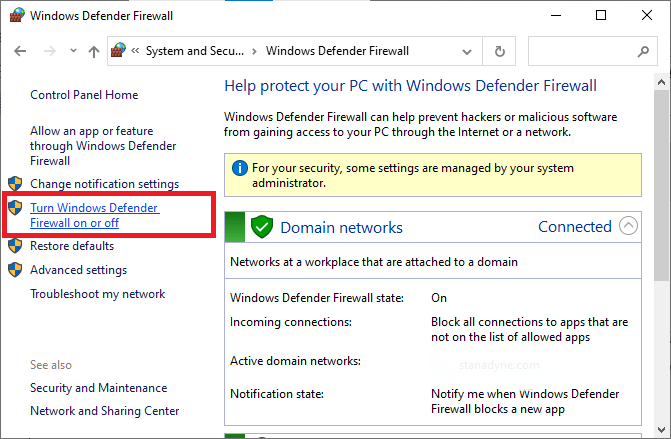
– Apoi, atingeți opțiunea Dezactivați paravanul de protecție Windows (nu este recomandat) din meniurile Setări rețea privată și Setări rețea publică, așa cum se arată.
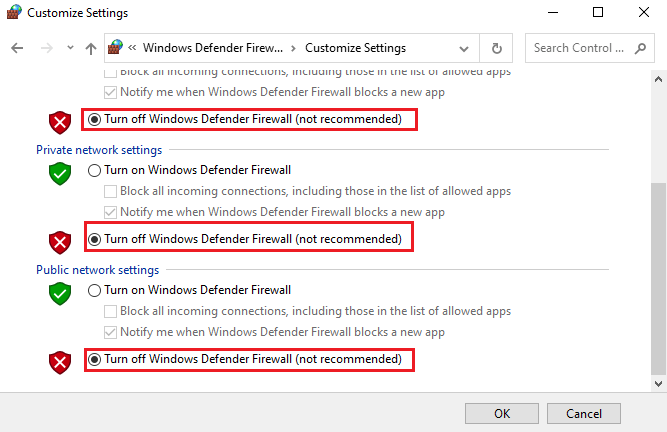
– În cele din urmă, atingeți butonul OK pentru a salva modificările recente.
5. Dezactivați VPN
– Apăsați tasta Windows și introduceți setări VPN în bara de căutare.
– Apoi, faceți click pe Deschidere pentru al lansa.
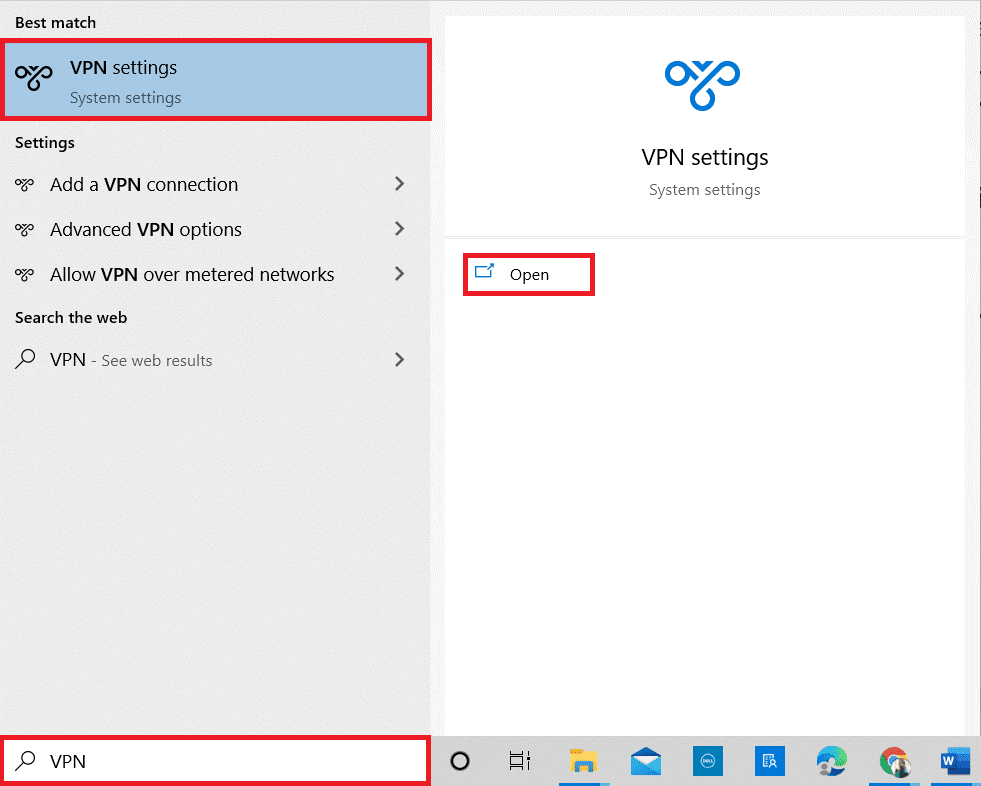
– Accesați panoul din stânga în fereastra Setări, atingeți VPN
– Dezactivați opțiunile VPN enumerate mai jos în Opțiuni avansate:
– Permite VPN prin rețele contorizate
– Permiteți VPN-ul în roaming
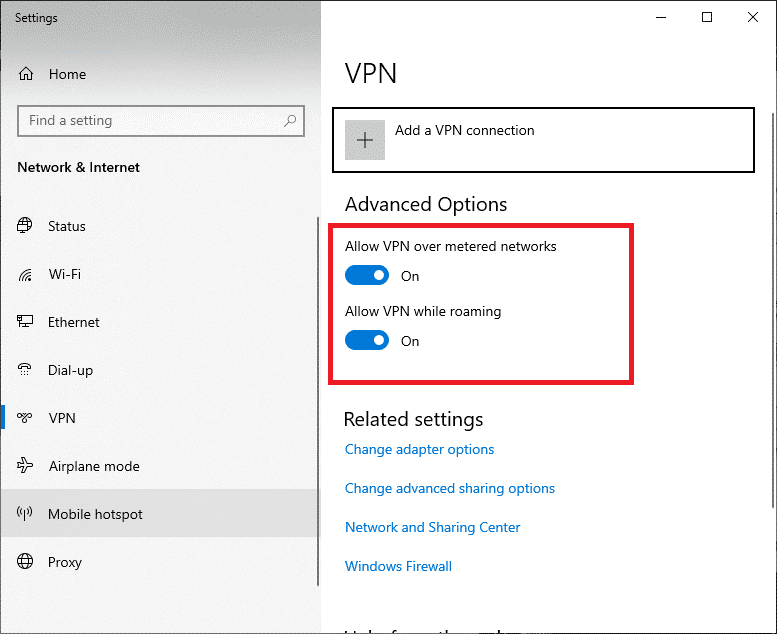
6. Dezactivează proxy-ul
Apăsați butonul Windows și introduceți Proxy așa cum se arată mai jos. Apoi, atingeți Modificați setările proxy din rezultatele căutării.
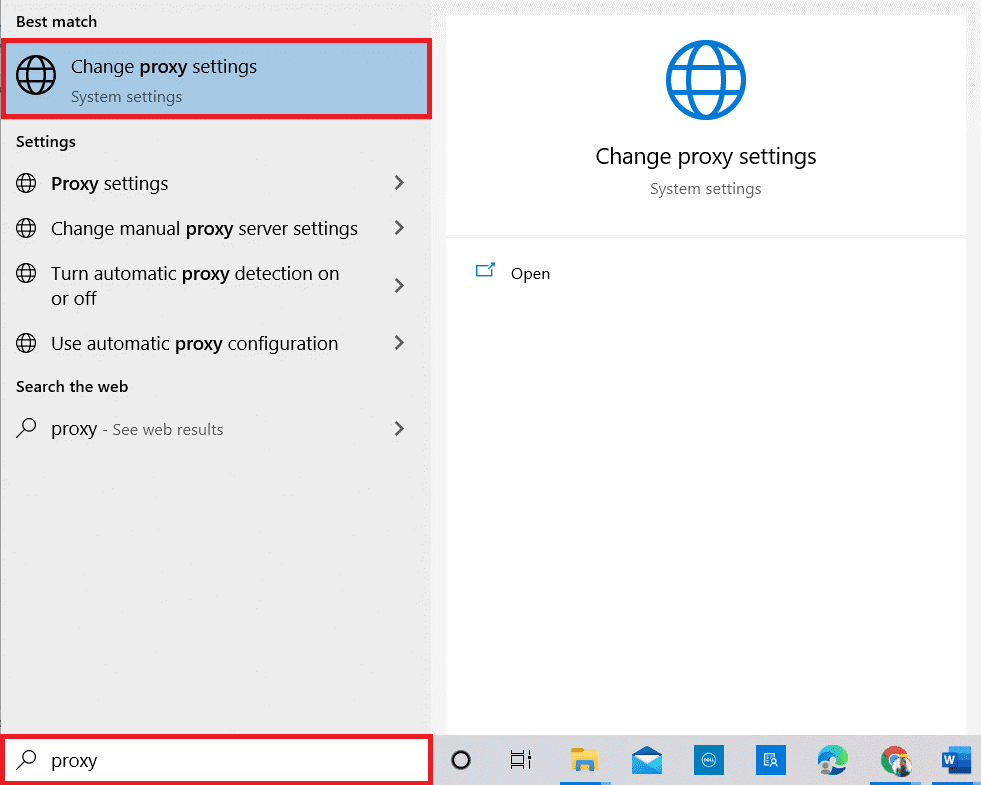
– Acum, dezactivați setările de mai jos:
– Detectează automat setările
– Utilizați scriptul de configurare
– Utilizați un server proxy.
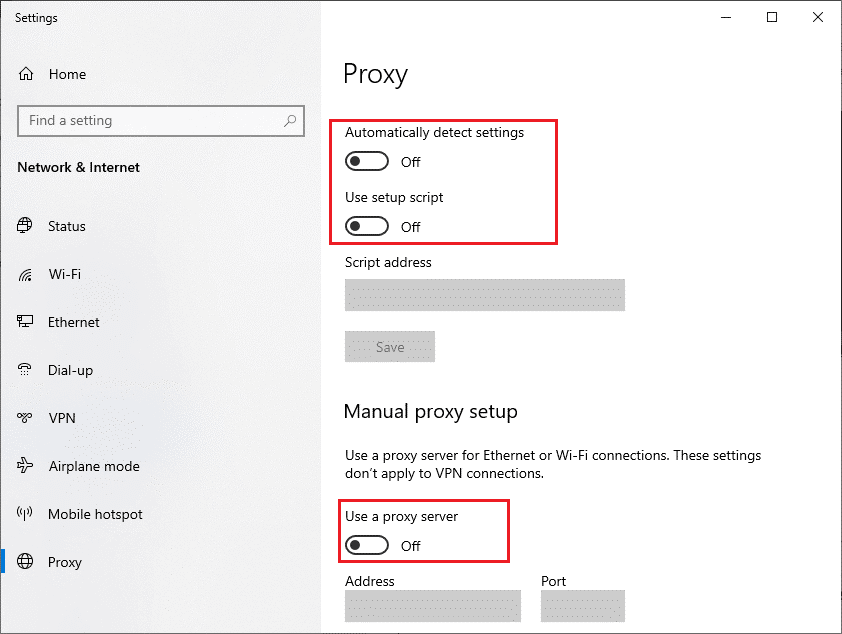

Leave A Comment?