Situatie
For quick access to a cell, document, or webpage, you can insert hyperlinks in your Excel spreadsheet. Just paste in a hyperlink, give it a readable label, and click to follow the link. Here are a few ways to insert hyperlinks in Excel.
Solutie
Pasi de urmat
Use the Link Feature
Like other Office applications such as Word and PowerPoint, Excel offers a link tool that gives you some flexibility. You can link to an existing file, web page, location in a sheet, or an email address. You can even insert a link to create a new document.
Go to the cell where you want to add the link. Open the Insert tab, select the Link drop-down menu, and choose “Insert Link.” Alternatively, right-click, move to Link, and pick “Insert Link.”
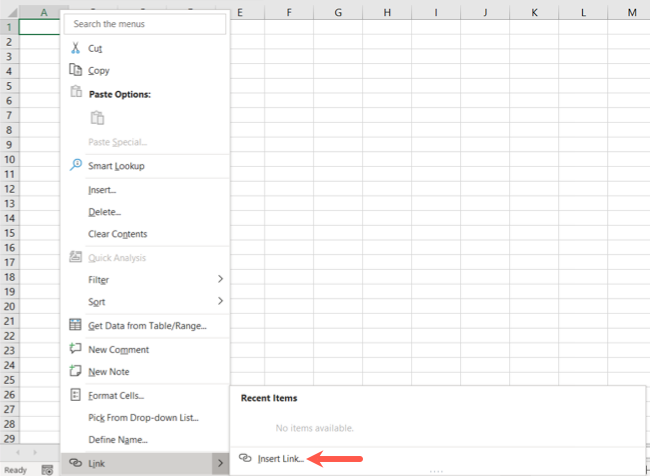
When the Insert Hyperlink box opens, you’ll see your link options.
- Existing File or Web Page: Choose a file from the current folder or list of recent files or pick a web page from browsed pages or enter the URL in the Address box.
- Place in This Document: Select the sheet and enter the cell in the box above or choose a defined name.
- Create a New Document: Give the document a name, optionally change the path, and choose when to edit the new document.
Email Address: Select a recently used email address or enter one near the top. Optionally enter a subject line. You’ll only see this option if you save the workbook locally rather than automatically to OneDrive.
Text to Display: At the top of the Insert Hyperlink box, you can enter the display text you want to use for the link rather than showing the link itself. Once you complete the fields for the option you pick above, click “OK” to insert the link in the cell.
Insert the HYPERLINK Function
An alternative to the link feature is the HYPERLINK function in Excel. With this function, you can create a custom formula that links to an existing sheet, workbook on your intranet, or file on another drive. You can also link to a Word document or directly to a Word bookmark.
The syntax for the formula is
HYPERLINK(location, text)where the first argument is required and contains the full path and file name as the link. For the second argument, you can enter text in quotes or a cell reference to display friendly text for the link.
To link to cell A1 in Sheet2 within the current workbook (NewBook.xlsx) with the display text Click Here, you’d use this formula:
=HYPERLINK("[NewBook.xlsx]Sheet2!A1","Click Here")
To link to cell A1 in Sheet2 in a workbook on the web (in our case it’s located at https://oursite.com/report.xlsx) and display the text View Report, you’d use this formula.
=HYPERLINK("[https://oursite.com/report.xlsx]Sheet2!A1","View Report")
To link to the bookmark Proposal in a Word document (in our case it’s C:\Users\Sandy\Desktop\WordDoc.docx) with the display text in cell D1, you’d use this formula:
=HYPERLINK("[C:\Users\Sandy\Desktop\WordDoc.docx]Proposal",D1)
For complete details and additional options for the function, take a look at how to use the HYPERLINK function.
Type or Paste a URL
If you want to add a hyperlink in Excel for a website or page, you can simply enter the URL or paste it in a cell. Once you do so and press Enter or Return, the URL becomes a clickable link. It’s faster than using the link tool or HYPERLINK function and is especially useful if you don’t necessarily need the link to look attractive.
There is one setting you’ll need to enable for this to work, though. It’s a hyperlink setting that may be enabled by default, but you should check anyway to be certain it hasn’t been disabled. To check the setting, select File > Options and choose “Proofing” on the left. On the right, click “AutoCorrect Options.”
In the box that opens, go to the AutoFormat As You Type tab. Check the box for Internet and Network Paths With Hyperlinks in the top section. Click “OK” to save the change and “OK” again in the Excel Options box.
Now, you can simply enter or paste a web link in a cell and press Enter or Return. You should see the URL linked and can click to visit the site or page. To use display text for the link rather than the URL, you can use the HYPERLINK function with the location and text arguments as described above. Or right-click the cell and pick “Edit Link.” Then, enter the display text at the top and click “OK” to save it.
Using hyperlinks in Microsoft Excel, you can quickly jump to another spot, sheet, file, or site on the web. Keep these methods in mind when creating your next Excel sheet.

Leave A Comment?