Situatie
Do you want to insert a wide table or large image in your document that doesn’t shrink? Do you have no plans to print your document? Check out Pageless format in Google Docs.
Solutie
About Pageless Format in Google Docs
Pageless format in Google Docs provides you with a continuous page without page breaks as in the default Pages view. So you can compose your document without worrying about transitioning between pages.
This format also gives you space for wide items like tables and images without shrinking them to fit. For a table, you’ll see a scroll bar at the bottom so you can view its columns from left to right easily. Different than Pages format, Pageless does not display headers, footers, or watermarks. You also won’t be able to add things like page numbers, columns, or footnotes. However, you can add and see these elements if you switch from Pageless back to Pages format.
As Google states, this format is meant to help those collaborating on a document and not likely needing to format the document for printing.
With so many employees moving to hybrid work, with less need to print, pageless format makes it easier for teams to collaborate on documents with wide tables, large images, or detailed feedback in comments. Comments and emoji reactions remain on the right side of the document as usual. And any sidebars you open for things like Image Options display on the right as normal too.
- Switch to Pageless Format
Switching to Pageless from the default Pages format takes only a moment. Select File > Page Setup from the menu.
In the pop-up window, choose “Pageless” at the top. You’ll see a brief description of this format with an option to change the background color. You can also choose “Set as Default” to use this format for new documents moving forward. Click “OK” when you finish.
- Change the Text Width
A feature of Pageless format in Google Docs you may want to adjust is the text width. This allows you to use the format and keep your text as-is or take advantage of the full width of the document.
Select View > Text Width in the menu and pick an option from the pop-out menu. You can pick narrow, medium, or wide and will see your document update immediately.
If you’re collaborating on your document, others do not see your text width choice.
- Pageless Versus Pages Format
Here we have a document in Pageless format using a wide table and panoramic image. As you can see, you have plenty of space to accommodate these types of elements. Also note the scroll bar below the table as mentioned earlier.
If you create the document using the same elements in the Pages format, you can see that the table and image are sized smaller.
So if you have a document that would benefit from a wide work area more than it would from headers, footers, and page numbers, Pageless is the way to do.
- Print a Pageless Format Document
While the intent of Pageless format is for online work, you can still print the document if needed. Just note that Google Docs formats the printed version to accommodate the elements in the document as you can see in the print preview screenshot below.
When you have document items that are wider than what Google Docs allows by default, give the Pageless format a try and see your document elements as they should be.

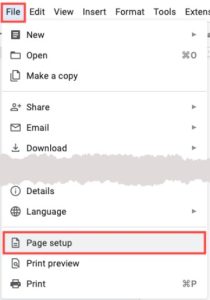





Leave A Comment?