Situatie
There can be a few factors behind WhatsApp Web not working. The web client not working will probably be due to a network connection or browser issue. Or it might be the case that the software users are utilizing aren’t compatible with WhatsApp Web. These are a few resolutions that can fix WhatsApp Web.
Solutie
Step 1: Is WhatsApp Down?
First, check if WhatsApp Web is generally down. It might be the case that the web client’s server is down.
Step 2: Check Browser Compatibility
WhatsApp Web doesn’t work for users utilizing browsers that it doesn’t support. So some WhatsApp users might need to check browser compatibility before connecting to the app’s web client. Google Chrome, Safari, Firefox, Opera, and Edge are browsers that are compatible with WhatsApp Web. So that excludes browsers such as Vivaldi, Internet Explorer, and Maxthon, which have millions of users. Users browsing with incompatible browsers will need to install WhatsApp compatible alternatives.
Step 3: Check for Browser Updates
Remember that WhatsApp Web might still not work in seemingly compatible browsers that need updating. WhatsApp Web doesn’t necessarily support every version of Chrome, Firefox, Opera, etc. So check that your browser is the latest version.
Chrome users can check for browser updates by clicking Customize Google Chrome button > Help > About Google Chrome. That will open the tab shown directly below. Chrome will automatically update itself, and users can then press aRelaunch button to restart the browser.
Step 4: Clear Browser Cookies
WhatsApp Web not working might be due to corrupted browser cookies. That’s especially the case when any cookie error message appears in the browser. This is how Chrome users can erase cookies.
- Click the Customize Google Chrome menu button at the top right of the browser’s window.
- Click More Tools > Clear browsing data to open the window in the shot directly below.
- Select the Cookies and other site data option.
- Press the Clear Data button to erase the cookies.
Step 5: Reset the Browser
Browser reset options can come in handy for fixing web apps and clients that don’t work. Most browsers include reset options that will restore them to their default settings, erase browsing data (such as cookies), and turn off extensions.
Thus, resetting a browser will clear its data and ensure there aren’t any extensions on that might hamper a web app or page. This is how Chrome users can reset that browser.
- Input ‘chrome://settings/’ in the browser’s URL bar, and press the Enter key.
- Scroll down the Settings tab, and click Advanced to expand its options.
- Scroll down to the bottom of the tab where users can select the Restore settings to their original defaults option shown directly below.
- Click Restore settings to their original default to open a Reset settings dialog box.
Step 6: Turn Off VPN Software
VPN client software and networks can generate connectivity issues with WhatsApp Web. So users should turn off VPN software before opening WhatsApp Web in their browsers. VPN users can usually disable VPNs in Windows 10 by right-clicking their VPN software system tray icons and selecting a Disconnect option. The software might then provide some further instructions for disconnecting.
Step 7: Turn Airplane Mode On and Off on Phones
WhatsApp Web might not work because of phone connectivity issues. The web client is, after all, an extension of mobile devices. Toggling Airplane Mode on and then off again can fix Android and iOS mobile connections.
To toggle Airplane Mode on/off on an iPhone, tap Settings and turn Airplane Mode on for about half a minute. Then toggle Airplane Mode off again. Android mobile users can toggle Airplane Mode on/off from Network & Internet within Settings.
Step 8: Reset iPhone Network Settings
Resetting network settings can also fix WhatsApp Web connectivity for iPhones. Resetting the network settings restores them to factory defaults. To reset the network settings on an iPhone, open Settings and select General > Reset. Then iPhone users can select a Reset Network Settings option.
Step 9: Open the Internet Connections Troubleshooter
Some users might need to resolve connectivity issues on their PCs to fix WhatsApp Web. The Internet Connections troubleshooter can come in handy for fixing internet connectivity issues, which might then also fix WhatsApp Web. This is how users can open the Internet Connections troubleshooter in Windows 10.
- Open Cortana by pressing its Type here to search taskbar button.
- Enter ‘troubleshoot’ in the search box.
- Click Troubleshoot to open the Settings window shown directly below.
- Select Internet Connections and click Run the troubleshooter to open the window in the shot directly below.
- The troubleshooter will display two options. If you can open webpages in your browser, select the Help me connect to a specific web page option.
- Then enter the WhatsApp Web URL in the text box.
- Press the Next button. Then the troubleshooter might provide some fixes WhatsApp Web.
Step 10: Zoom In to the WhatsApp Web Page to Scan the QR Code
WhatsApp users need to capture a QR code with their phones to utilize the app’s web client. Low resolution phone cameras don’t always capture the QR code clearly. As such, WhatsApp Web doesn’t work for users who can’t capture QR codes with their mobiles’ cameras.
To ensure a phone captures the QR code, try zooming in to the WhatsApp Web page by pressing the Ctrl and + hotkey. That hotkey will zoom in on the page and expand the QR code. Then try scanning the QR code again.

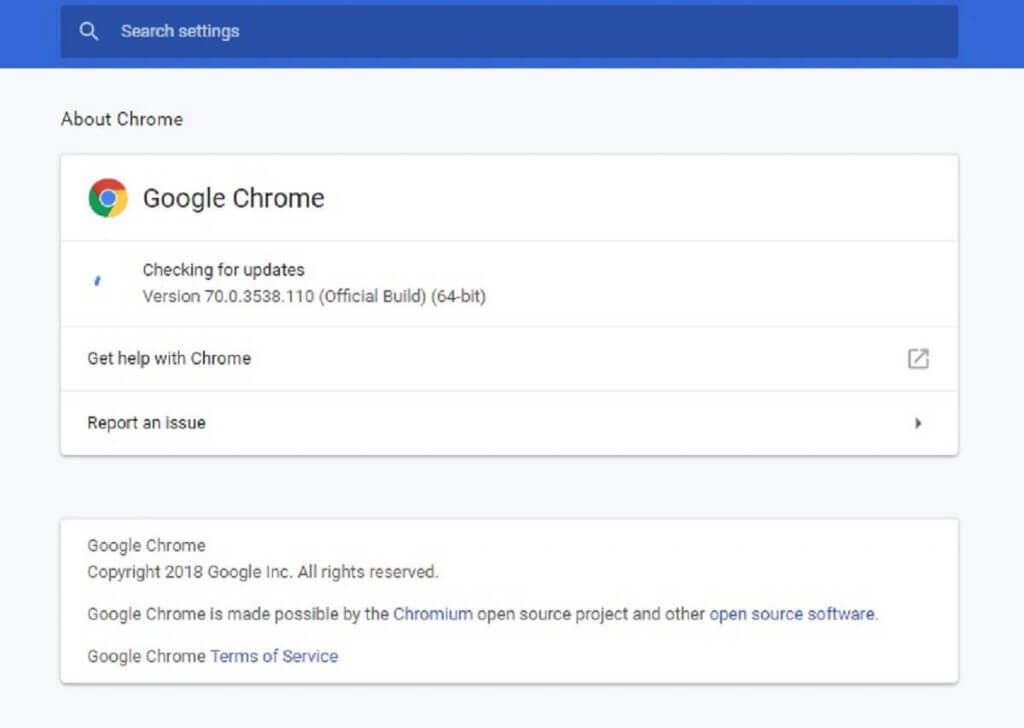


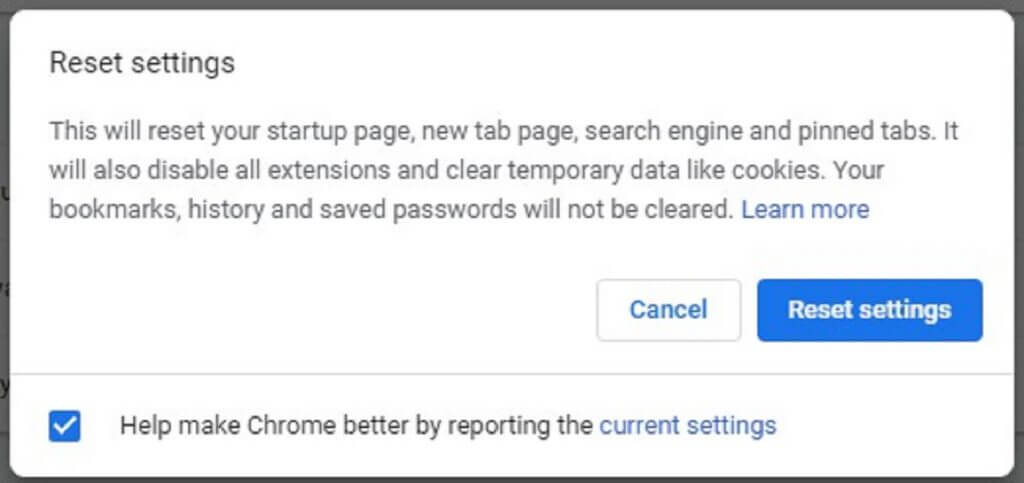
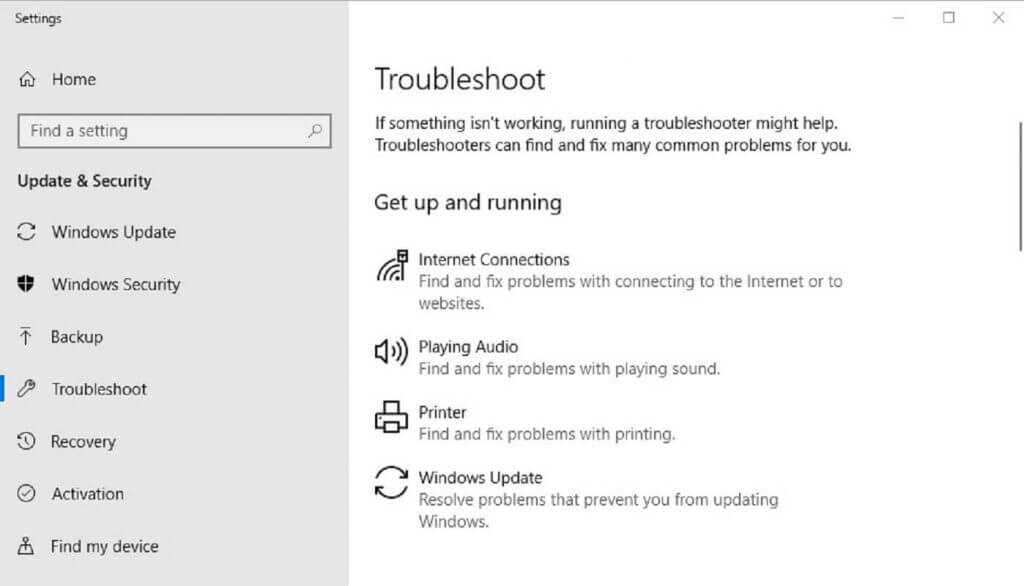
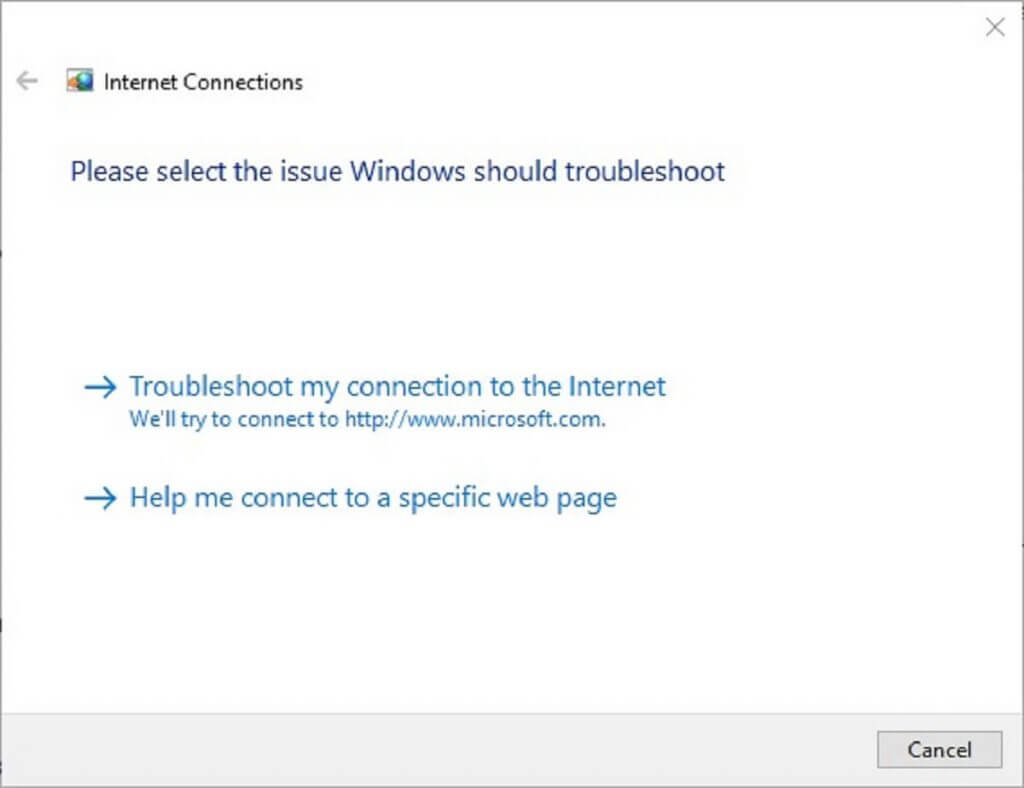
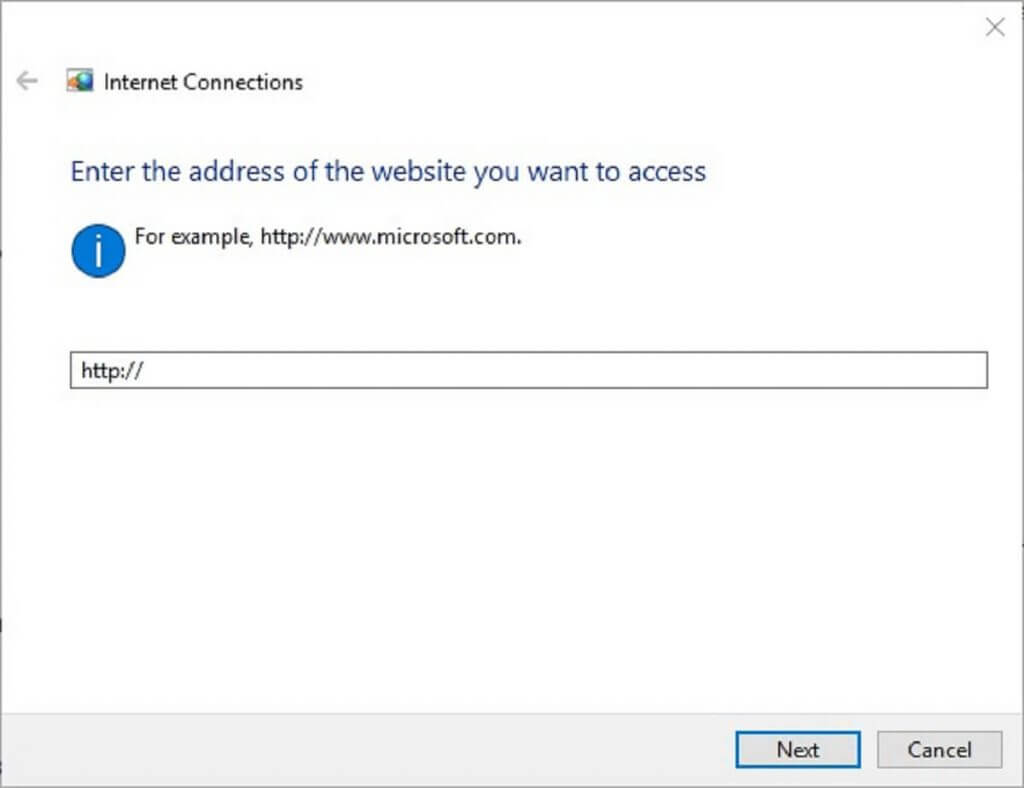
Leave A Comment?