Situatie
Plug It In, Let It Charge — And Wait
An iPhone, iPad, or iPod Touch may fail to turn on if its battery is completely dead. Generally, you’ll see some sort of “low battery” indicator when you try to turn an iOS device on and it doesn’t have enough battery power. But, when the battery is completely dead, it won’t respond and you’ll just see the black screen.
Connect your iPhone or iPad to a wall charger and let it charge for a little while — give it fifteen minutes, perhaps. If the battery is completely dead, you can’t just plug it in and expect it to respond immediately. Give it a few minutes to charge and it should turn itself on. This will fix your device if its battery was just completely drained.
Make sure your charger is working if this doesn’t work. A broken charger or charging cable may prevent it from charging. Try another charger and cable if you have them available.

Perform a Hard Reset on iPhone 8 or Newer
A “hard reset” will forcibly reboot your iPhone or iPad, which is useful if it’s completely frozen and isn’t responding. The hard reset process has changed a bit on the iPhone 8, iPhone X, iPhone XS, iPhone XR, and new iPad Pro without the Home button.
To perform a hard reset on a newer iPhone, quickly press and release the Volume Up button, quickly press and release the Volume Down button, and then press and hold the Side button (also known as the “Sleep/Wake” button.) Hold the Side button down until your iPhone reboots. You’ll see the Apple logo appear on the screen as it’s booting up, and you can release the button. This will take about ten seconds.
If you’ve waited longer than ten seconds and nothing happened, try again. You need to press the buttons in quick succession, and you can’t pause for too long in between each press.
Hold Power + Home to Perform a Hard Reset
iPhones and iPads can freeze completely, just like other computers. If they do, the Power and Home buttons will do nothing. Perform a “hard reset” to fix this. This was traditionally performed by removing a device’s battery and reinserting it or pulling the power cable on devices without batteries, which is why it’s also known as performing a “power cycle.” However, iPhones and iPads don’t have a removable battery. Instead, there’s a button combination you can use to forcibly restart your phone or tablet.
To do this, press both the Power and Home buttons and hold them down. (In the case of the iPhone 7, press and hold the Power button and the volume down button.) Keep holding both buttons down until you see the Apple logo appear on the screen. The logo should appear between ten and twenty seconds after you start holding the buttons. After the Apple logo appears, your iPhone or iPad will boot back up normally. (The Power button is also known as the Sleep/Wake button — it’s the button that normally turns your device’s screen on and off.)
If this button combination doesn’t work, your iPhone or iPad may need to be charged for a while first. Charge it for a while before attempting the Power+Home button hard reset.

Restore the iOS Operating System With iTunes
iPhones and iPads that don’t turn on immediately usually just have no battery power left or have a frozen operating system. However, sometimes your device’s screen may turn on and you’ll see an error screen instead of the normal boot-up logo. The screen shows a picture of a USB cable and an iTunes logo.
This “Connect to iTunes” screen appears when the iOS software on your iPhone or iPad is damaged or otherwise corrupted. To get your device working and booting up properly again, you’ll need to restore its operating system — and that requires iTunes on a PC or Mac.

Connect the iPhone or iPad to a computer running iTunes. You should see a message saying iTunes has detected a device in recovery mode. iTunes will inform you that “there is a problem” with your device “that requires it to be updated or restored.” You’ll probably need to perform a “restore” which will download the latest iOS software from Apple and install it on your device.
The restore process will wipe the files and data on your iPhone or iPad, but they’re already inaccessible if your device won’t boot. You can recover your data from an iCloud backup later.
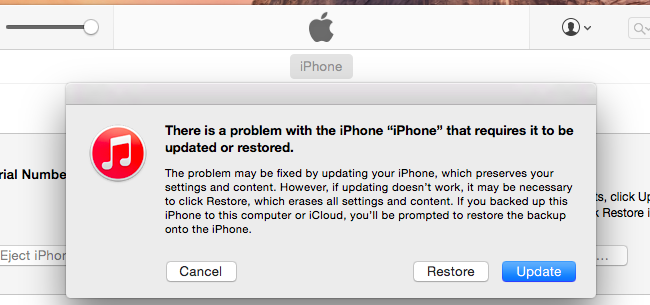
You can put any iPhone or iPad into recovery mode by turning it off and plugging it into a computer running iTunes with a USB cable. Press the Home button and hold it down as you plug in the USB cable. Keep holding the button down until the “Connect to iTunes” screen appears on the device. However, you shouldn’t have to do this if the device is working properly. If its operating system is damaged, it should automatically boot to the recovery mode screen without any additional tricks necessary.

Leave A Comment?