Situatie
Actualizarea la cea mai nouă versiune de Windows poate provoca uneori o problemă cu căutarea. Uneori, Cortana, asistentul inteligent care alimentează o mare parte din funcționalitatea de căutare a Windows-ului poate da greș, cauzând probleme întregului instrument de căutare.
Puteți ajunge să vă confruntați cu rezultate slabe de căutare sau poate chiar o pagină cu rezultate necompletate, făcând instrumentul de căutare Windows complet redundant.
După fiecare dintre următoarele sugestii, încercați să căutați din nou. Dacă tot nu funcționează, treceți la următorul sfat. Dacă mai aveți probleme, consultați articolul nostru despre ce trebuie să faceți dacă Meniul de pornire Windows 10 nu funcționează.
Solutie
Pasi de urmat
Reporniți dispozitivul. Este un sfat de bază, dar există un motiv pentru care este primul port de apel pentru majoritatea erorilor Windows – adesea face minuni. Dacă nu ați încercat să reporniți dispozitivul, faceți acum, deoarece o simplă repornire a sistemului poate rezolva o multitudine de probleme. Este mai bine să efectuați o repornire decât să opriți, deoarece oprirea poate trimite ocazional PC-ul Windows 10 în modul de hibernare, decât să îl opriți complet și să îl porniți din nou.
Opriți și porniți din nou Cortana. Deoarece Cortana este atât de legat de funcția de căutare a Windows 10, dezactivarea acesteia și din nou poate face minuni pentru remedierea problemelor de căutare a fișierelor Windows 10.
- Faceți clic dreapta pe bara de activități sau atingeți și țineți apăsat pe o tabletă și selectați Task Manager din lista derulantă.
- Când apare fereastra Manager de activități, asigurați-vă că consultați opțiunile extinse și selectați fila Procese, dacă nu este deja evidențiată.
- Selectați mai multe detalii dacă Managerul de activități arată mult mai puțin detaliat decât imaginea de mai sus.
- Sortează procesele după nume selectând fila corespunzătoare.
- Parcurgeți lista până găsiți procesul Cortana.
- Faceți clic dreapta pe Cortana, apoi selectați Finalizare sarcină din meniul care apare.
Windows Troubleshooter
- Deschideți meniul Setări Windows 10 apăsând Ctrl + I de pe tastatură sau selectați butonul Start, apoi selectați pictograma cog.
- Selectați Actualizare și securitate din meniul Setări.
- Selectați Depanare din meniul din stânga.
- Parcurgeți lista de opțiuni și selectați Căutare și indexare.
- Selectați butonul Executați depanatorul.
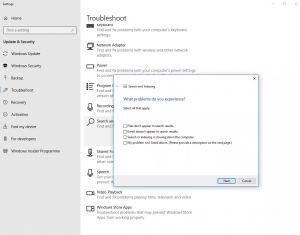
- Apoi va apărea o nouă fereastră care vă va întreba care este problema particulară de căutare cu care vă confruntați. Urmați instrucțiunile de pe ecran și spuneți-i ce trebuie să știe înainte de a selecta Următorul. Depanatorul va încerca apoi să remedieze problema (problemele) cu care v-ați confruntat.
Asigurați-vă că serviciul Căutare este în funcțiune. Este întotdeauna posibil ca serviciul de căutare Windows să fi fost dezactivat din anumite motive.
Pentru a o reactiva sau cel puțin a confirma că funcționează încă:
- Apăsați tasta Windows + R pentru a deschide fereastra Run, apoi tastați „Services.msc” înainte de a apăsa Enter.
- Când apare fereastra Servicii, derulați în jos lista de servicii pentru a găsi Căutare Windows. Dacă deja rulează, faceți clic dreapta pe el sau atingeți și țineți apăsat, apoi selectați Restart.
- În mod alternativ, dacă este dezactivat sau are o stare goală, faceți clic dreapta sau atingeți și țineți apăsat, apoi selectați Start.
- Dacă această problemă rezolvă problema, veți dori să vă asigurați că serviciul va fi rulat automat la pornirea Windows. Pentru aceasta:
Faceți clic dreapta pe el din nou sau atingeți și țineți apăsat, apoi selectați Proprietăți.
Din fila General, selectați meniul derulant de lângă tipul de pornire.
Selectați Automat.
Reconstruiți opțiunile de indexare a căutării Windows 10. S-ar putea ca Windows 10 să fi uitat pur și simplu unde se află anumite fișiere și foldere. Pentru a-l ajuta să-și amintească, reconstruiește-ți opțiunile de indexare apăsând tasta Windows + R și tastând „Panou de control”, înainte de a selecta OK.
- în panoul de control, cu opțiunea Vizualizare prin dreapta sus, selectați pictograma Mare din meniul derulant.
- Selectați Opțiuni de indexare din pictogramele meniului principal.
- Selectați butonul Advanced. Dacă vi se solicită, dați aprobarea administratorului pentru a continua.
- Selectați Reconstruiți, apoi selectați OK. Procesul de reconstruire poate dura scurt timp, în funcție de dimensiunea unității dvs. și de cât de complet este.
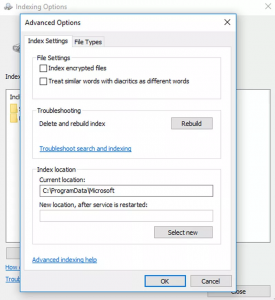

Leave A Comment?