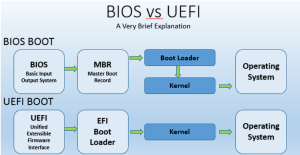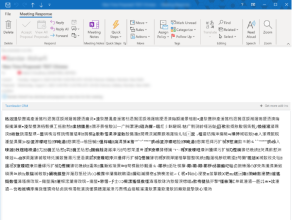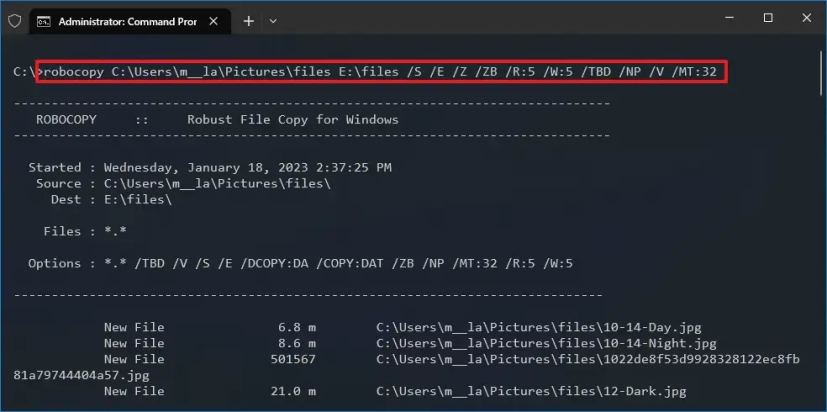Caracteristicile unui contact center digital
Un contact center (sau centru de contact) este o infrastructură organizată și o echipă de agenți specializați care au rolul de a gestiona comunicarea între o organizație (cum ar fi o companie, o instituție guvernamentală sau o altă entitate) și clienții săi sau alți utilizatori.
Scopul principal al unui contact center este de a furniza un canal eficient și consistent de comunicare pentru clienți, astfel încât aceștia să poată obține asistență, informații sau rezolvarea problemelor lor.
[mai mult...]