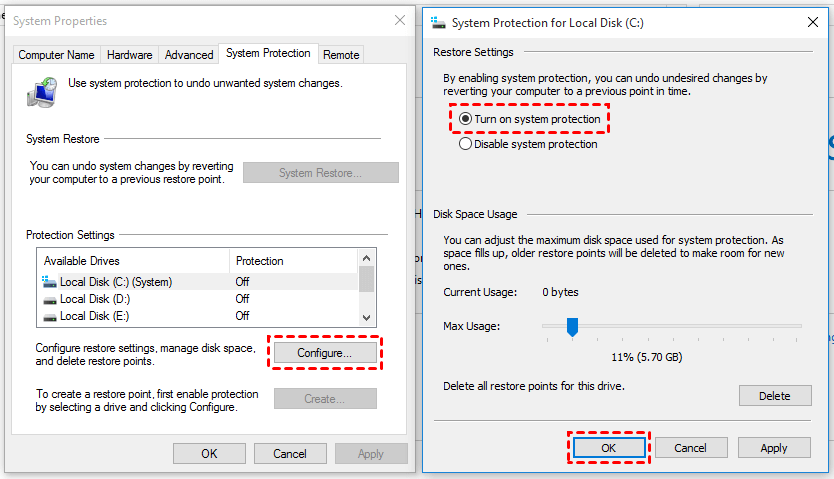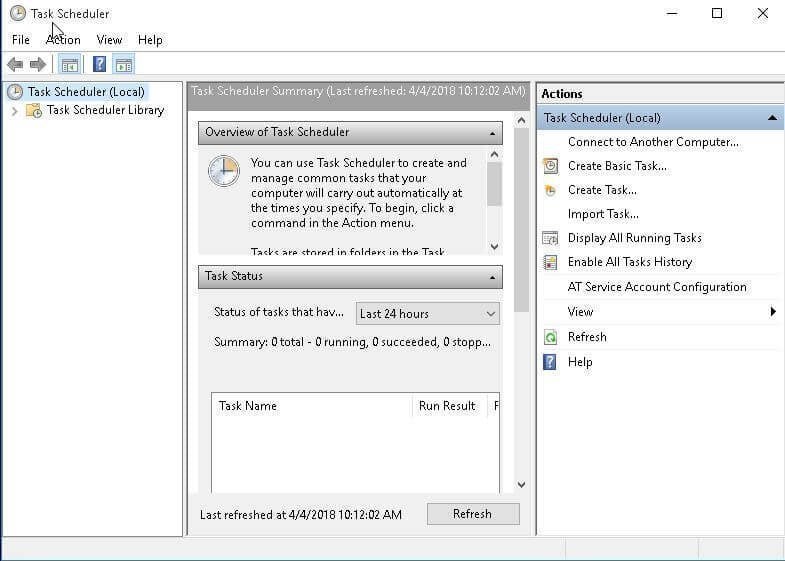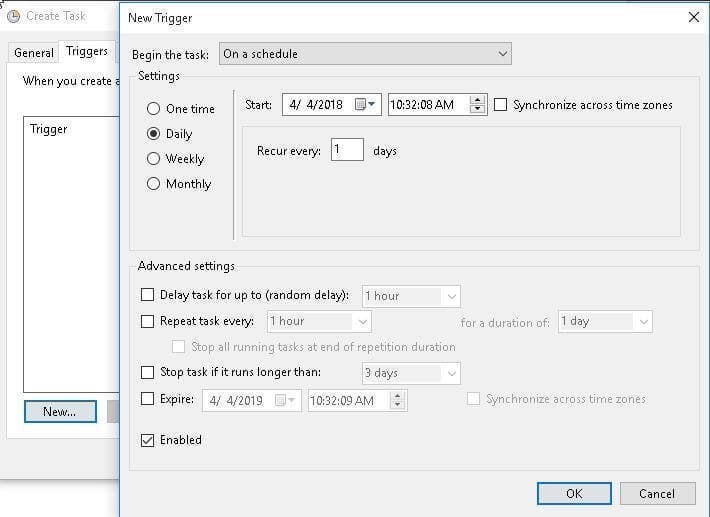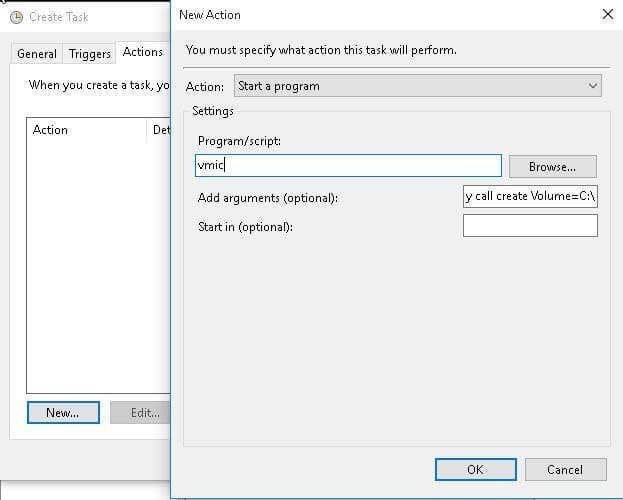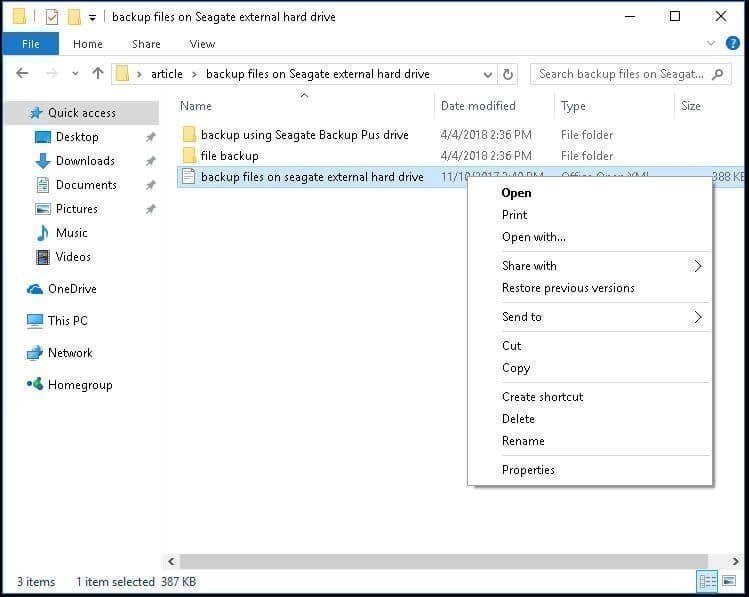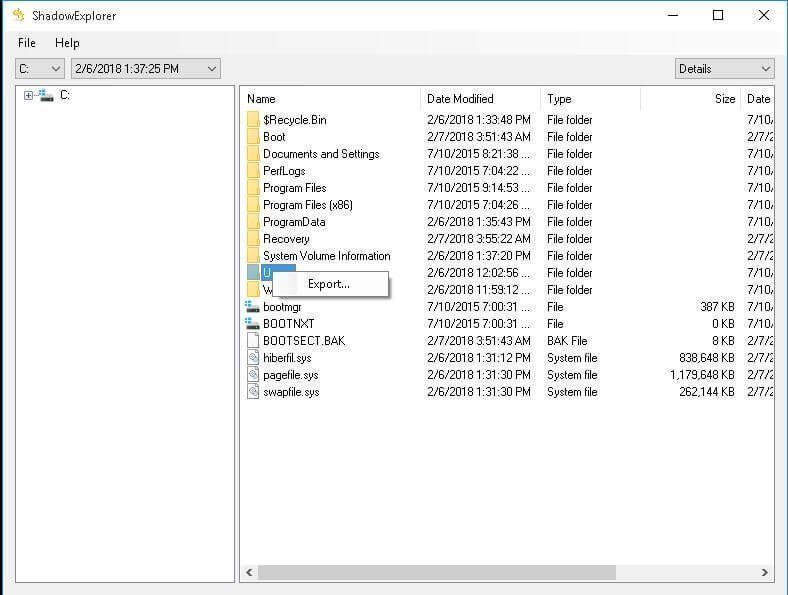Set up your AirTag using your iPhone, iPad, or iPod touch
What you need
- An iPhone, iPad, or iPod touch with iOS 14.5 or iPadOS 14.5 or later and two-factor authentication turned on.
- Find My turned on.
- Bluetooth turned on.
- A strong Wi-Fi or cellular connection.
- Location Services turned on: Go to Settings > Privacy > Location Services.
- To be able to use Precision Finding and to see the most accurate location for your AirTag, turn on Location Access for Find My. Go to Settings > Privacy > Location Services, then scroll down and tap Find My. Check While Using the App or While Using the App or Widgets. Then turn on Precise Location.