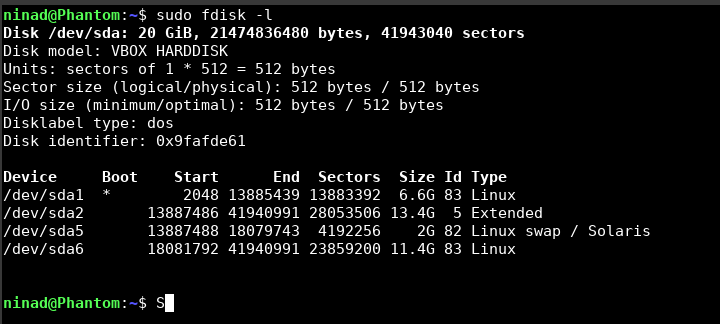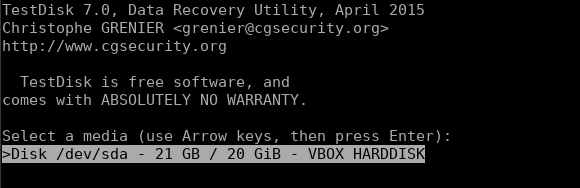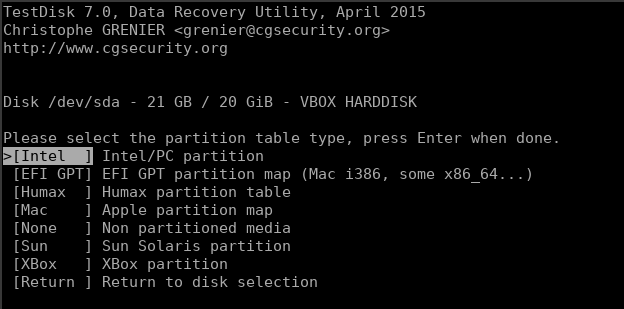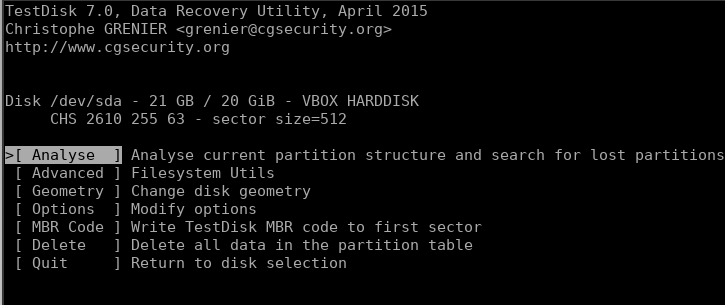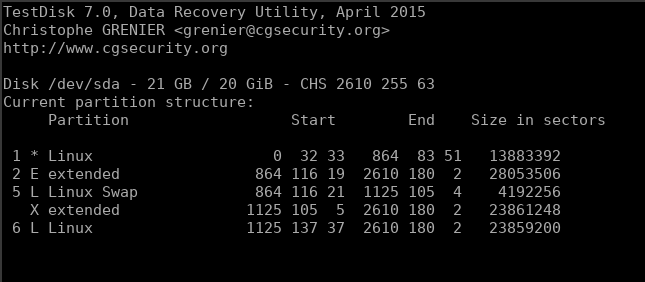TypeError: unsupported operand type(s) for +: ‘int’ and ‘str’
This error occurs when you attempt to perform an operation between incompatible data types, specifically when trying to concatenate (add) an integer and a string.
Error Message:
TypeError: unsupported operand type(s) for +: ‘int’ and ‘str’
[mai mult...]