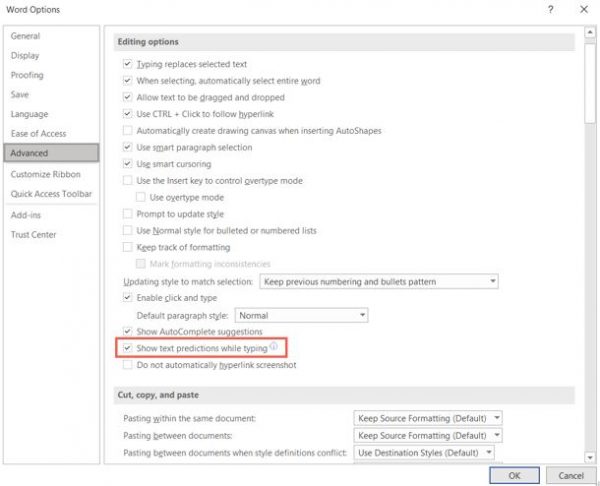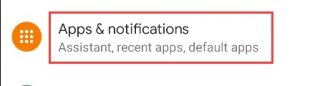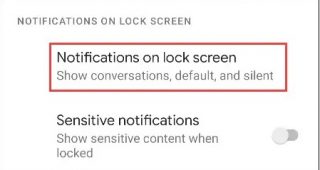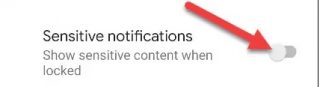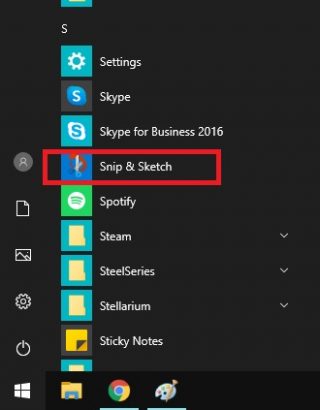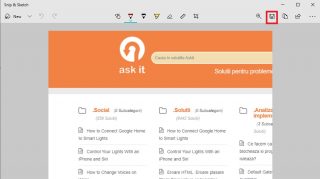The DualSense controller, which ships with Sony’s PlayStation 5 console, also works with Android phones. We’re going to show you how to connect the PS5 controller with your Android phone.
To use the DualSense controller with Android, you’ll have to pair the two devices through Bluetooth. For this, you’ll have to open “Settings” on your Android phone. You can do this by swiping down twice from the top of your Android phone’s display. This will reveal Quick Settings on Android.
[mai mult...]