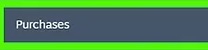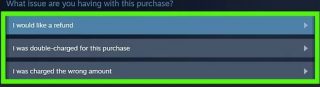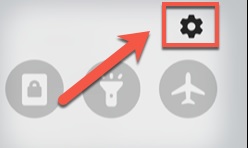Microsoft Outlook Online has a dedicated button for adding a Gmail account to your online email client. Here’s how to pull your Gmail emails into Outlook in just a few clicks.
We’ve shown you how to add other email accounts into Outlook Online, but that process involved configuration pages that wanted to know things like port numbers and POP or IMAP server names. Granted, Outlook would usually fill that information in for you if it could, but it’s still a bit intimidating.
In an effort to make the process simpler and as an acknowledgment that there are well over 1.5 billion Gmail accounts, Microsoft added a dedicated “Add Gmail Account” button to Outlook Online. Here’s how it works.
[mai mult...]